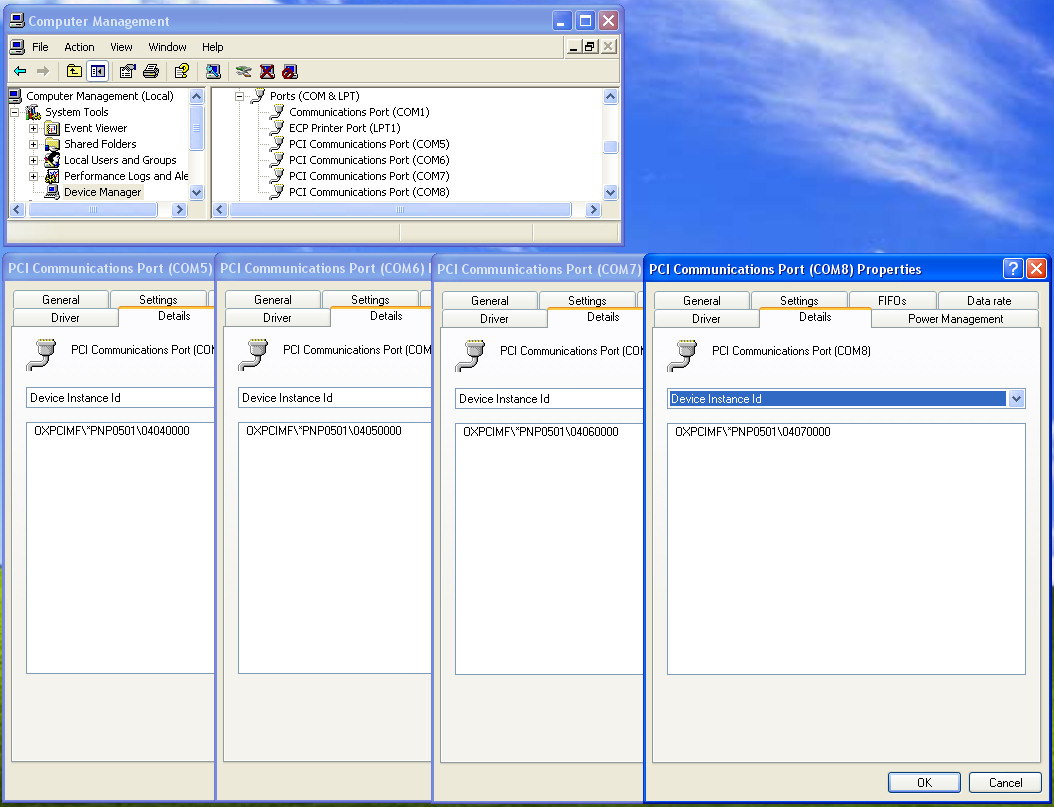This page provides information about legacy DrasticDDR hardware. It is here for reference only, and all DrasticDDR components and features have all been migrated to our flagship product Net-X-Code Server.
This page provides information about legacy DrasticDDR hardware. It is here for reference only, and all DrasticDDR components and features have all been migrated to our flagship product Net-X-Code Server.
If you need to install the Drastic Quad RS-422 PCIe Adapter to implement serial control to/from a VTR from our software, please
Basic Installation Steps:
(Windows only)
[Note: we currently provide download links instead of a CD for the below]
- Install the adapter in your computer
- Install the drivers from the driver CD
- Install the configuration tool from the CD
- Configure the ports with the bootable CD
- Restart and run third party software
- Troubleshooting
Install the adapter in your computer:
The Drastic Quad RS-422 adapter is designed for a 1x PCIe slot. This means it may be installed in any PCIe slot from 1x to 16x. It is recommended that it is installed in the smallest slot in your computer, as it will not use the higher bandwidth available in 4x, 8x and 16x slots.
Open your computer.
Identify PCIe slot.
Insert and secure.
Close the computer.
Install the drivers from the driver CD:
Windows
Open your Control Panel from the Start menu. Double click on Administrative Tools. Double click on Computer Management and click on Device Manager in the left hand panel
- Check for no drivers loaded
- Check for incorrect drivers
- Check for correct driver
- Add/Correct drivers
- Correct port assignments
Check for no drivers loaded
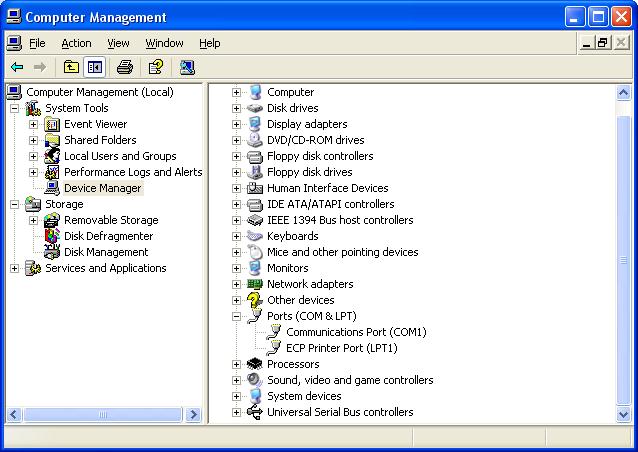
Here the ports are not installed. Only the single, built on motherboard port is present.
Check for incorrect drivers loaded (will require uninstall in Troubleshooting)
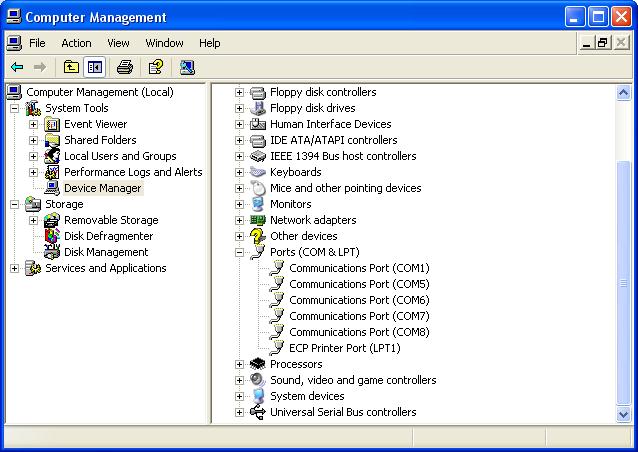
If the old MSPorts driver is loaded, you will see each of the serial ports under 'Ports (COM & LPT)' but there will be no 'Multifunction adapters' leaf above the 'Ports (COM & LPT)' (see the next image for a correct example). If this is your current setup, please uninstall the MSPorts drivers using the uninstall procedure in troubleshooting below.
Check for correct drivers loaded (If correct, port assignments must be checked)
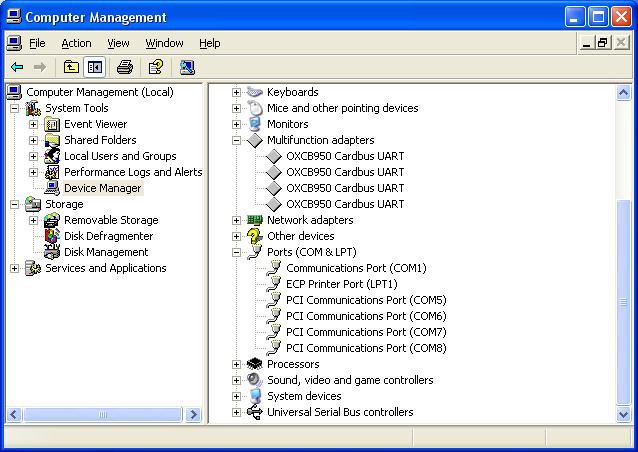
The correct drivers are loaded here, with entries under the 'Ports (COM & LPT)' and the 'Multifunction adapters'. There should be four entries in each, and the COM ports should be sequential 5, 6, 7, 8 for the default install
Check for correct port assignments
This is an example of a correctly configured system. The PCI Communication Ports on the card range from 5 to 8 and each Device Instance ID matches the COM# specified in the title bar. The correct matching values are:
04040000 = Cable 1 (should be COM5)
04050000 = Cable 2 (should be COM6)
04060000 = Cable 3 (should be COM7)
04070000 = Cable 4 (should be COM8)
If this is not how your system is set up, please correct the assignments as outlined here.
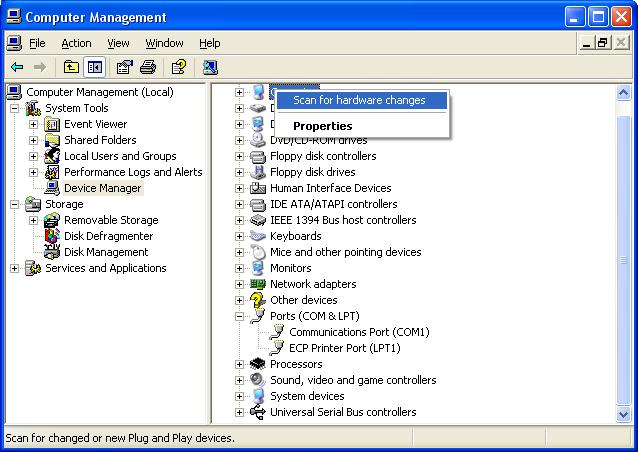
fig. Scan for hardware changes to find the board
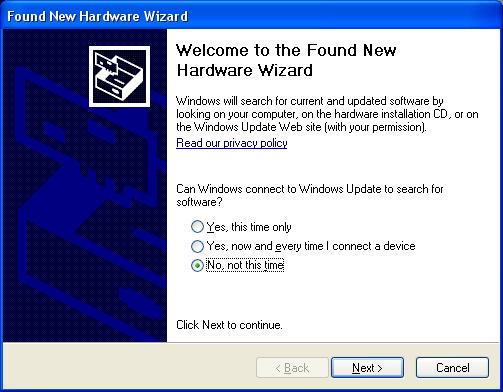
fig. Found new hardware, do not connect to Windows Update
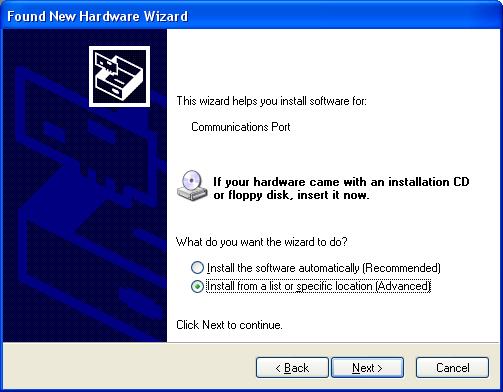
fig. Found new hardware, communications port
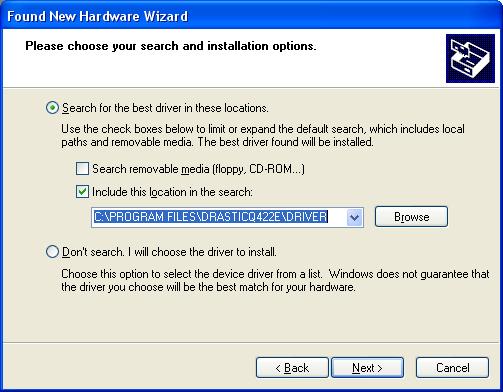
fig. Use installed Drastic drivers, or CD Drastic drivers
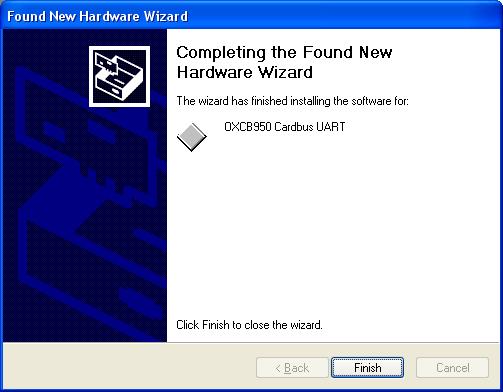
fig. OXCB950 Cardbus UART installed (1 of 4)
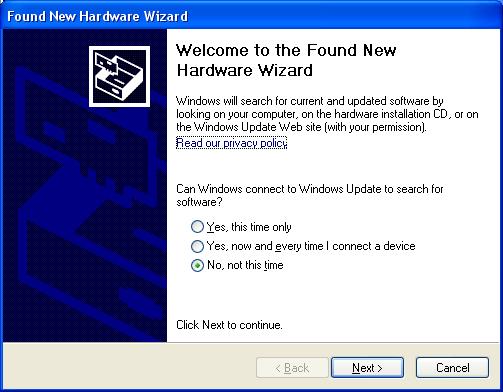
fig. Found new hardware for 16c95x Serial Port
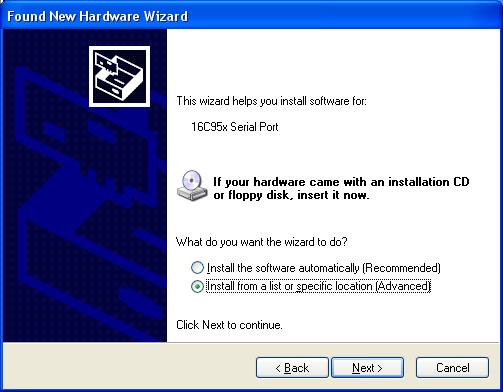
fig. 16c95x Serial Port
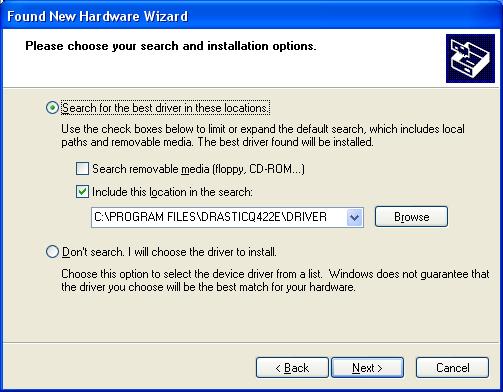
fig. Install 16c95x driver from Drastic install or CD
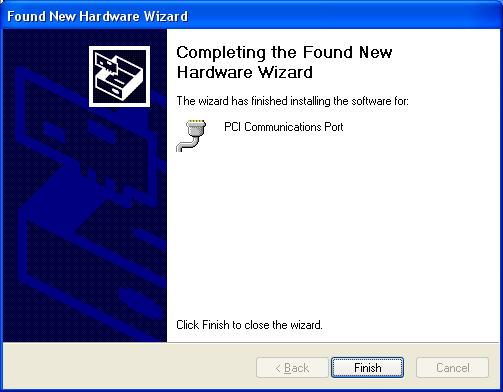
fig. PCI Communications Port installed
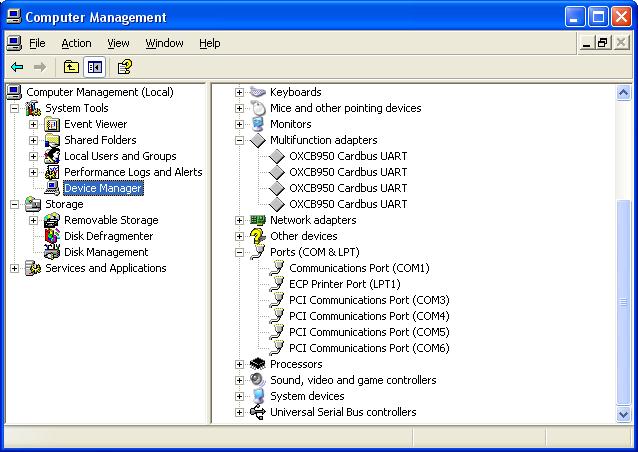
fig. Correct driver will have 4 Cardbus UARTS and 4 PCI Communication Ports
Restart the machine
Correct Port Assignments
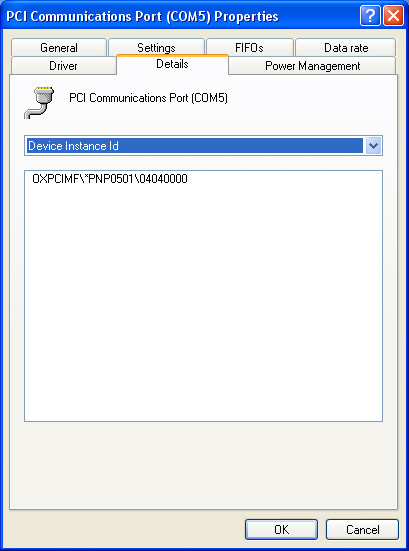
To manually assign the com ports correctly, start by right clicking on a port and looking at its 'Details' page. Under Device Instance ID there will be a description in the form of OXPCIMF\*PNP05-1\040#0000. These numbers at the end describe the physical, or cable, port order. The IDs match the cable numbers in the following way:
04040000 = Cable 1 (should be COM5)
04050000 = Cable 2 (should be COM6)
04060000 = Cable 3 (should be COM7)
04070000 = Cable 4 (should be COM8)
Note the number of the ID and what com port it should be set for.
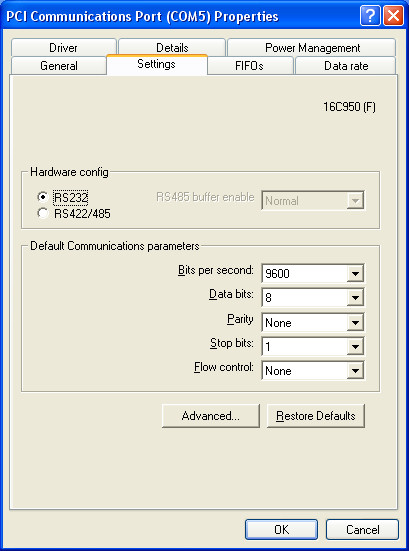
Clicking on the Settings tab should display this dialog.
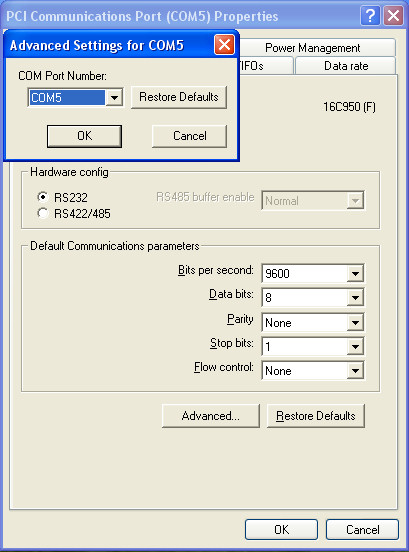
Clicking on the Advanced button on the Settings tab will bring up the COM Port Number selector. This is where you will set the com port per the table above. Do not worry if the port is marked 'Used'. Once all the ports are configured correctly there should be no conflicts.
Install the configuration tool from the CD
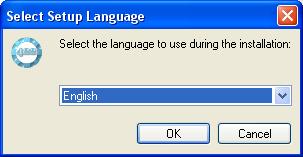
fig. Select setup language
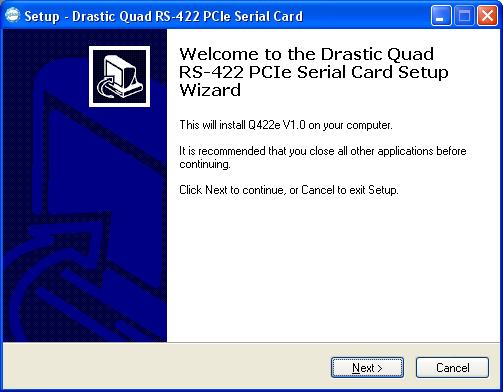
fig. Setup welcome screen
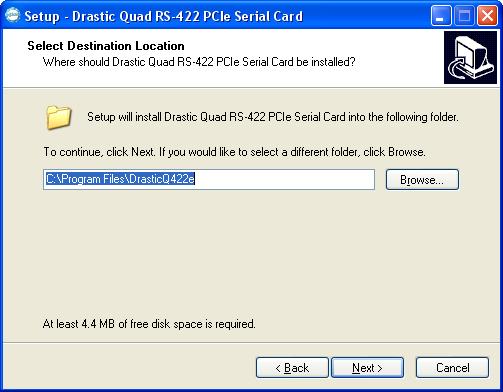
fig. Select installation path (please leave as default)
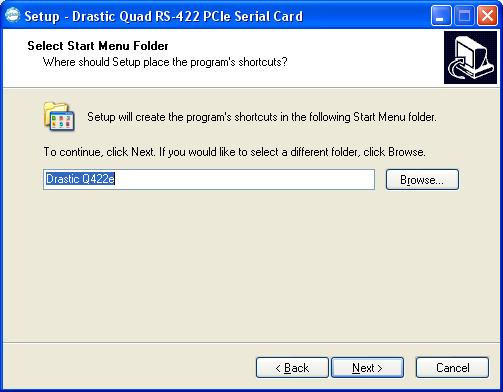
fig. Select Start menu group name (please leave as default)
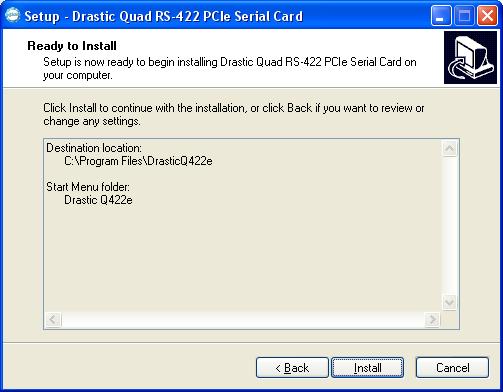
fig. Installation summary
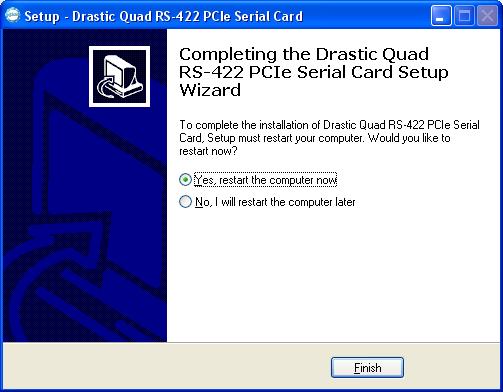
fig. Restart the machine
Once the machine has restarted, please run the Drastic 422 Config utility to set up the ports to their default position and state.
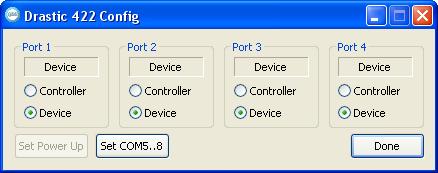
fig. Run Drastic 422 Config from Start menu
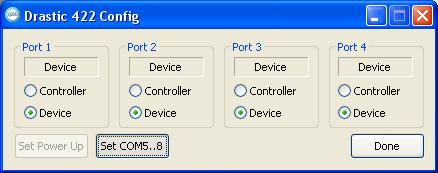
fig. Click the Set COM5..8 button
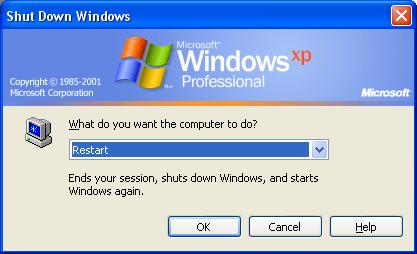
fig. Restart the machine
Configure the ports with the bootable CD
Troubleshooting:
Removing old MSPorts driver
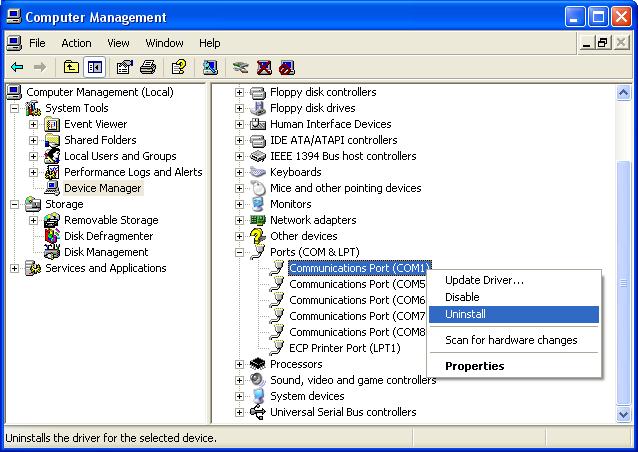
fig. Select the port to uninstall
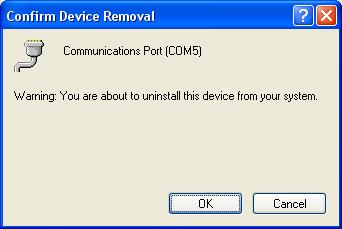
fig. Confirm the un-installation
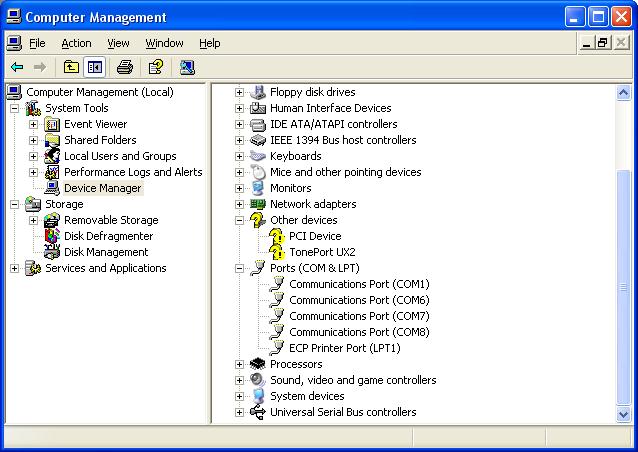
fig. Port now removed, repeat for other 3 ports
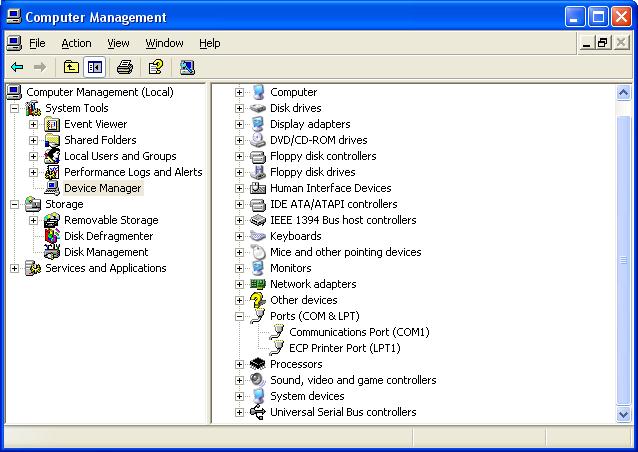
fig. All ports removed
The correct drivers can now be set up as specified above.
Trademarks, Registered Trademarks, and CopyrightsTrademarks, Registered Trademarks, and Copyrights
Microsoft Corporation – Microsoft: Windows®, Video For Windows (VFW), DirectShow, Microsoft, Skype, Microsoft Azure, Microsoft Teams, Wave Mapper, Microsoft, Windows NT|2000|XP|XP Professional|Server 2003|Server 2008 |Server 2012, Windows 7, Windows 8, Media Player, Media Encoder, .Net, Internet Explorer, SQL Server 2005|2008|2012|2014, Windows Media Technologies and Internet Explorer are trademarks of Microsoft Corporation.
All other trademarks are the property of their respective owners.