 Drastic's NetXScope, HDRScope, and 4KScope products provide a ScopeDirect Transmitter for Adobe that allows users to monitor the main output directly from the Adobe creative software such as Premiere Pro without SDI/HDMI or IP Video being used to connect them. You can take advantage of this feature to analyze the signal through the wide range of signal analysis tools. This article describes how to set up the ScopeDirect Transmitter output though our scopes.
Drastic's NetXScope, HDRScope, and 4KScope products provide a ScopeDirect Transmitter for Adobe that allows users to monitor the main output directly from the Adobe creative software such as Premiere Pro without SDI/HDMI or IP Video being used to connect them. You can take advantage of this feature to analyze the signal through the wide range of signal analysis tools. This article describes how to set up the ScopeDirect Transmitter output though our scopes.
ScopeDirect Adobe Transmitter's plugin output is supported in 4KScope, HDRScope, and NetXScope. You can use our Waveform/Vectorscope, Histogram, Chromaticity, a selection of audio scopes, as well as a per-pixel data view and onboard error log to review and confirm levels as you work.
When you install 4KScope, HDRScope, or NetXScope on a system with Adobe Premiere Pro installed, it installs a plugin so Premiere can send its output to our scopes for analysis. In Windows, this is located at: C:\Program Files\Adobe\Common\Plug-ins\7.0\MediaCore\Drastic.
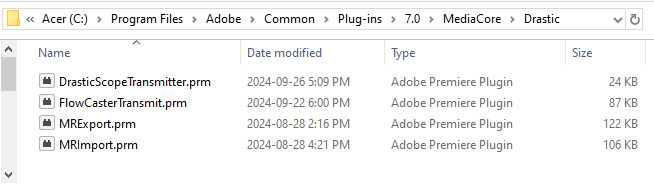
Note on macOS Installs: Windows installs place the plugins automatically. On macOS you have to add them manually. Select "Show Package Contents" on Drastic apps (4KScope/HDRScope/NetXScope) in /Applications. Inside are directories with the zip files.
To install for Adobe:
- Copy [DrasticScopeTransmitter.zip] to a temporary folder (if dragging, hold down the ALT key to copy)
- Double click to unpack in the temp folder
- In a new finder, using the Go | Go to Folder, navigate to /Library/Application Support/Adobe/Common/Plug-ins/7.0/MediaCore/
- Copy the bundle into this folder
- Restart the system
With the plugin installed: In Premiere Pro, select Edit | Preferences | Playback from the menu bar.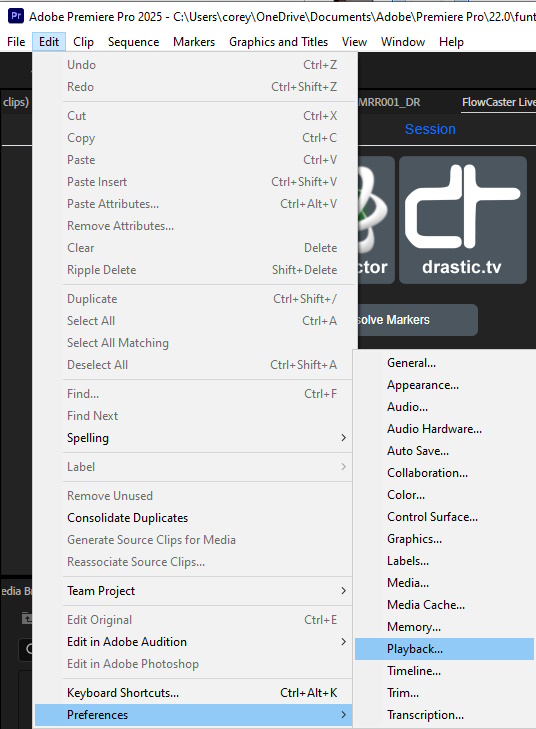
On macOS, this dialog is location in Premiere Pro | Settings | Playback.
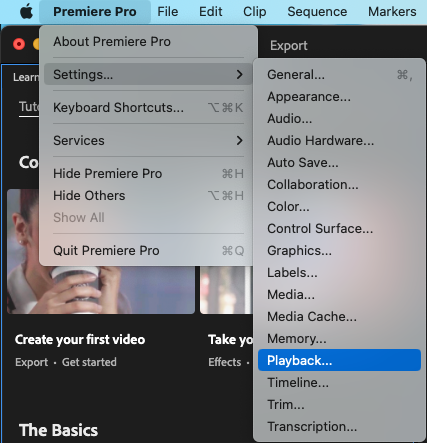
In the Preferences window, use the Primary Audio Device pulldown to select the Drastic Scope Transmitter. Below that, in the Transmit Device Playback section, select the Drastic Scope Transmitter.
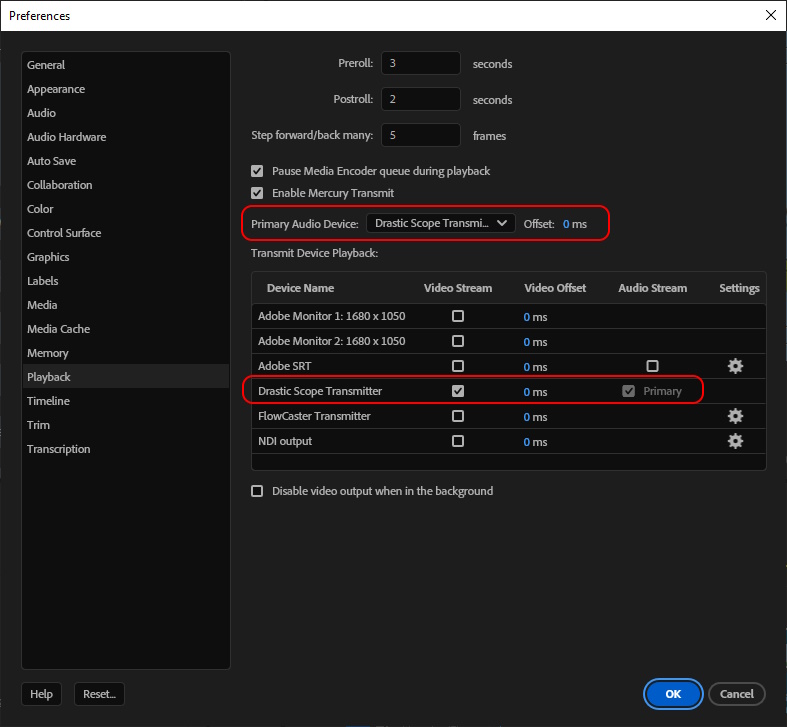
Import the test clip.
Create a sequence to play from the timeline.
Run 4KScope, HDRScope, or NetXScope. Open the Settings window. Set the Board Type to Adobe ScopeDirect and check the Auto Follow Input box.
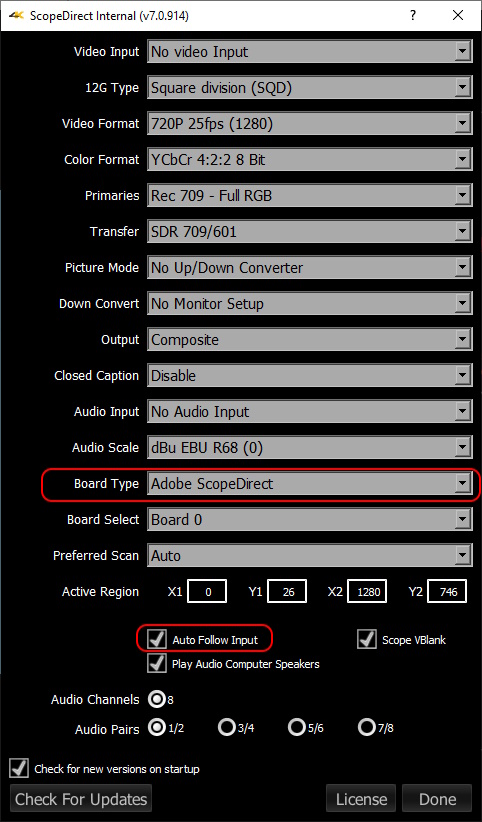
Play the clip or scrub through the clip on the timeline.
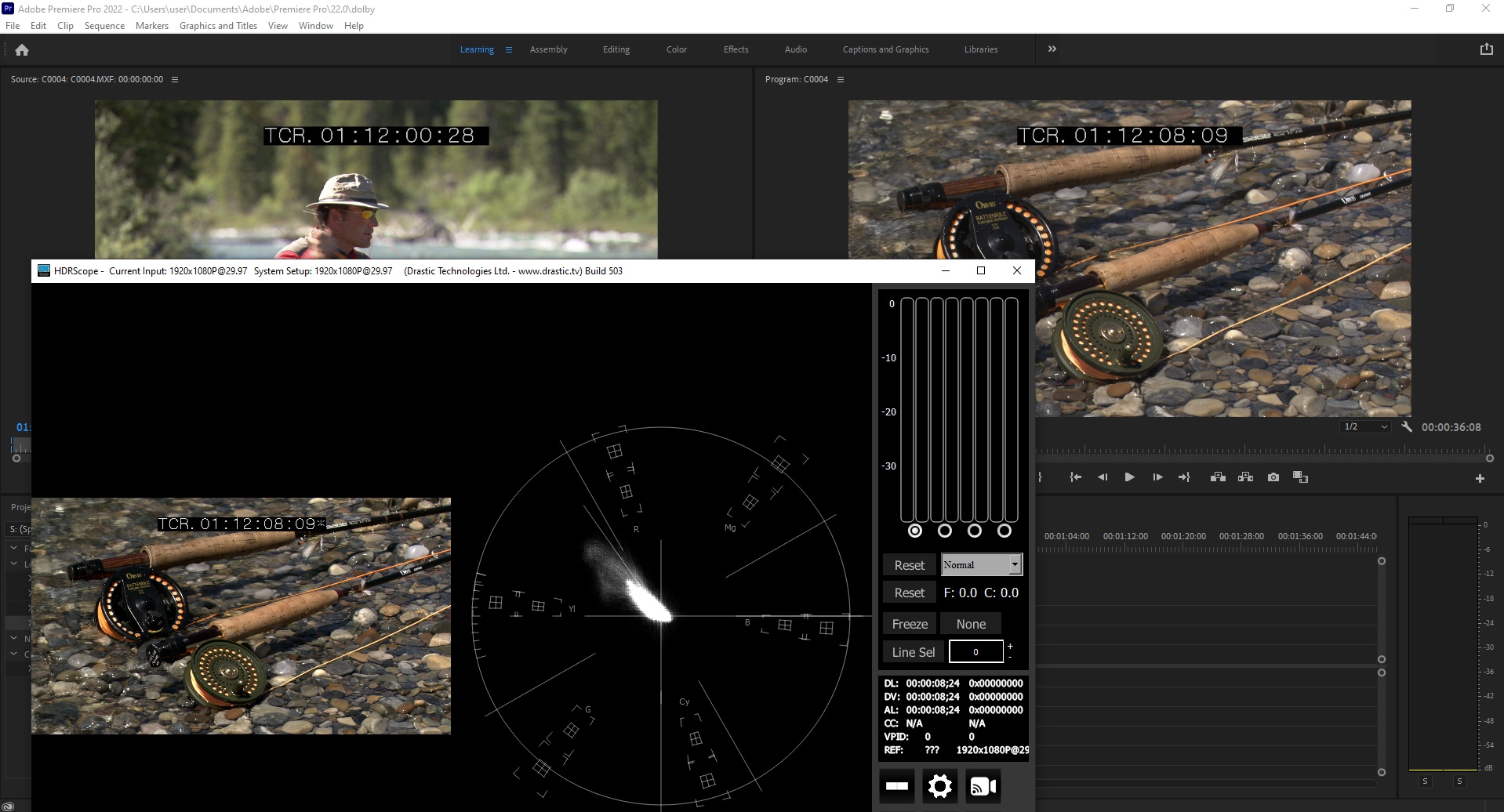
With Auto Follow Input checked, HDRScope (for example) will change its settings to match the clip and you will see the test clip settings in the top title bar.
![]()
There is a similar feature offered in Avid software called ScopeDirect OpenIO - view the article here.
Trademarks, Registered Trademarks, and CopyrightsTrademarks, Registered Trademarks, and Copyrights
Avid Technology, Inc. - Avid Media Composer®, Avid MediaCentral®, Avid Interplay®, and Avid NewsCutter® are either trademarks or registered trademarks of Avid Technology, Inc. or its subsidiaries in the United States and/or other countries.
Drastic Technologies, Ltd. – trademarks specified here.
All other trademarks are the property of their respective owners.

