 Drastic Technologies has provided tools and solutions for Adobe editor workflows for decades, and expands on this relationship with the release of the FlowCaster Live Review Panel. The panel is available for free, and displays your FlowCaster.live session in a dockable panel within Adobe creative software such as Premiere Pro. This page provides details on how to install and use the FlowCaster Live Review Panel.
Drastic Technologies has provided tools and solutions for Adobe editor workflows for decades, and expands on this relationship with the release of the FlowCaster Live Review Panel. The panel is available for free, and displays your FlowCaster.live session in a dockable panel within Adobe creative software such as Premiere Pro. This page provides details on how to install and use the FlowCaster Live Review Panel.
The FlowCaster Live Review Panel is an Adobe CEP Extension Panel, a web application running within the context of Adobe Creative Cloud apps using a stack of technologies known as CEP (Common Extensibility Platform). The panel provides real time feedback between Adobe editors (Premiere, After Effects etc.) and Drastic applications including FlowCaster, and the flowcaster.live site.
Install the Panel
The panel is available through the Adobe Exchange, at the following link: https://exchange.adobe.com/apps/cc/108802/flowcasterlive.
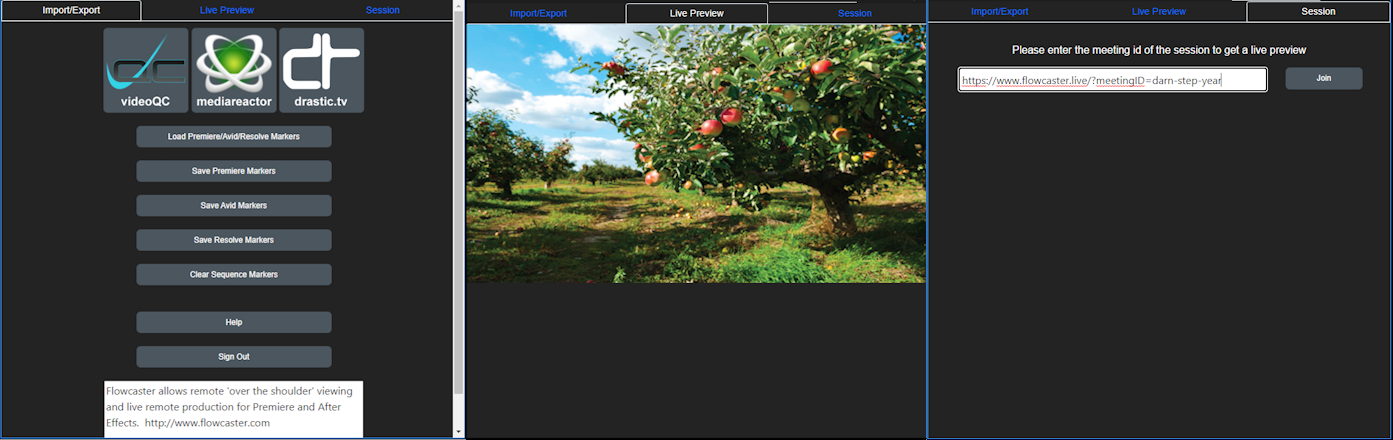
If for some reason you cannot access the Adobe Exchange, the Adobe CEP Extension Panel is also available as a downloadable ZXP file. A ZXP file is an extension that adds additional capabilities to an Adobe software program, such as Adobe Premiere or After Effects. Our download link for the panel is as follows:
https://www.drastic.tv/downloads/flowcaster/live.flowcaster.zxp
To install this file you will need to use an installer designed for ZXP files, such as ZXP Installer. Using this particular installer is a straightforward process:
Go to the website at https://aescripts.com/learn/zxp-installer/, and download the appropriate install for your operating system. When you run it, it will look something like this:
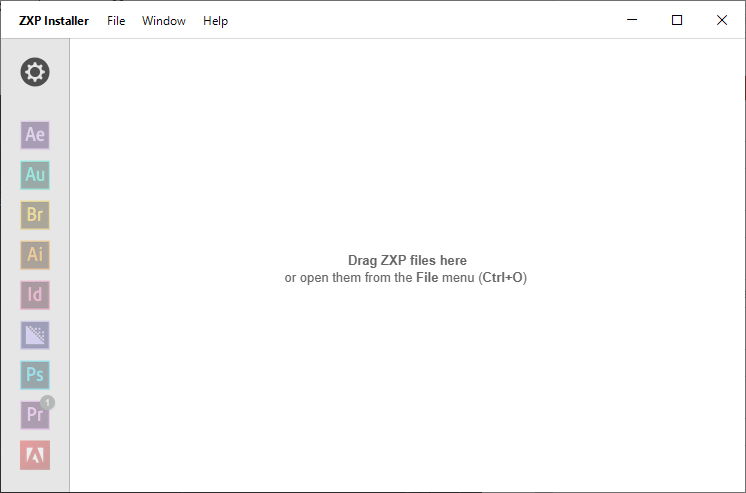
Drag the ZXP file onto the Installer, or use the File | Open (Ctl+O) menu option to select and run the install.
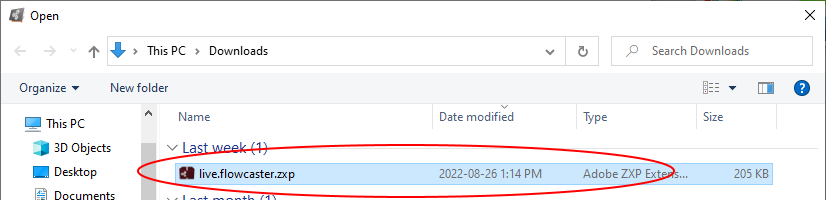
A successful install will produce the below message, and activate the Premiere chip in the installer.
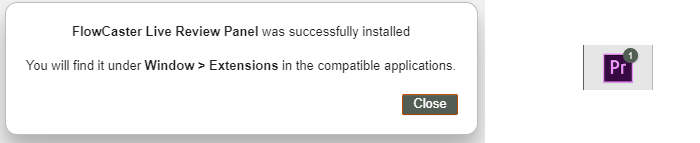
Once installed, you can run Adobe applications, open the panel, view what you're sending to the session, along with any telestration added by participants. Comments will appear in Premiere during the session, and can be reviewed as tool tips by hovering over them, and session markers can be imported and exported.
Using the FlowCaster Live Review
These instructions assume you have installed FlowCaster software from www.flowcaster.com.
In the following scenario, a Flowcaster.live session is in progress, and the participants would like to view your current timeline. One of the participants will have sent you a session link. It will look something like this:
https://www.flowcaster.live/?meetingID=spar-base-drew
Run Premiere and open your project.
In Adobe, load the panel from Windows | Extensions | FlowCaster Live Review.
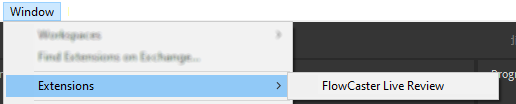
Log in to Flowcaster.live using your email or phone.
In Premiere, go to Edit | Preferences | Playback. Use the pulldown menu to select the FlowCaster Transmitter as the Primary Audio Device, and click the checkbox to select the FlowCaster Transmitter as the Transmit Device Playback.
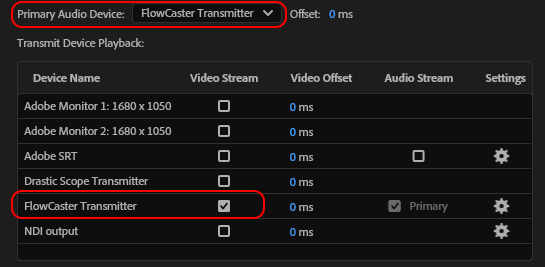
Click on the FlowCaster Setup (gear icon):
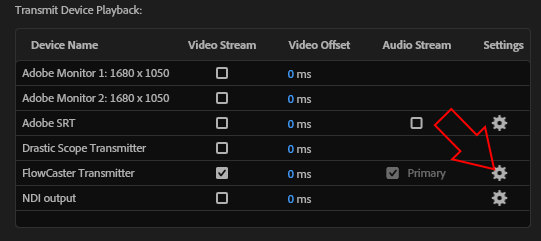
This opens the FlowCaster Configuration window.
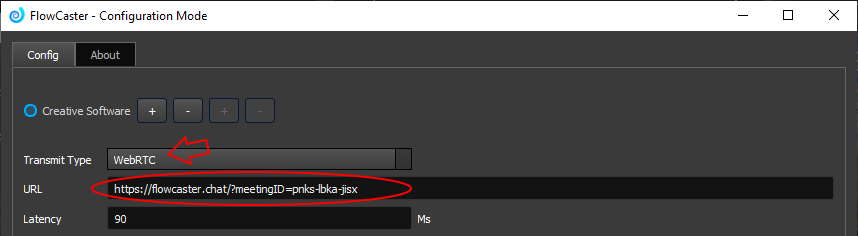
Use the Transmit Type pulldown menu to select WebRTC as the Transmit Type. Enter the session URL into the URL field, and press the OK button.
Click on the Import/Export tab of the FlowCastre Live Review panel, and click the Sign In button to sign in using email or phone.
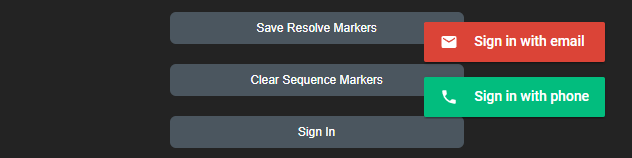
Click on the Session tab of the FlowCaster Live Review panel, and enter the Meeting ID (everything in the URL after the equals sign) to Join the session.
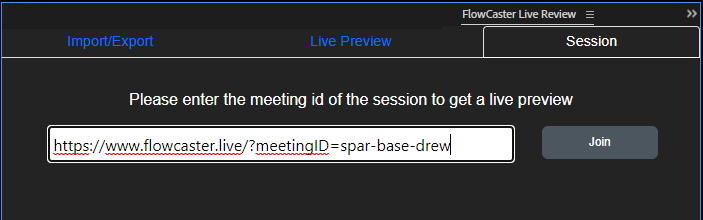
The editor will join the session, and the participants should start seeing video from your timeline in the FlowCaster.live session. In the below session, a participant has added some arrows pointing out areas of interest.
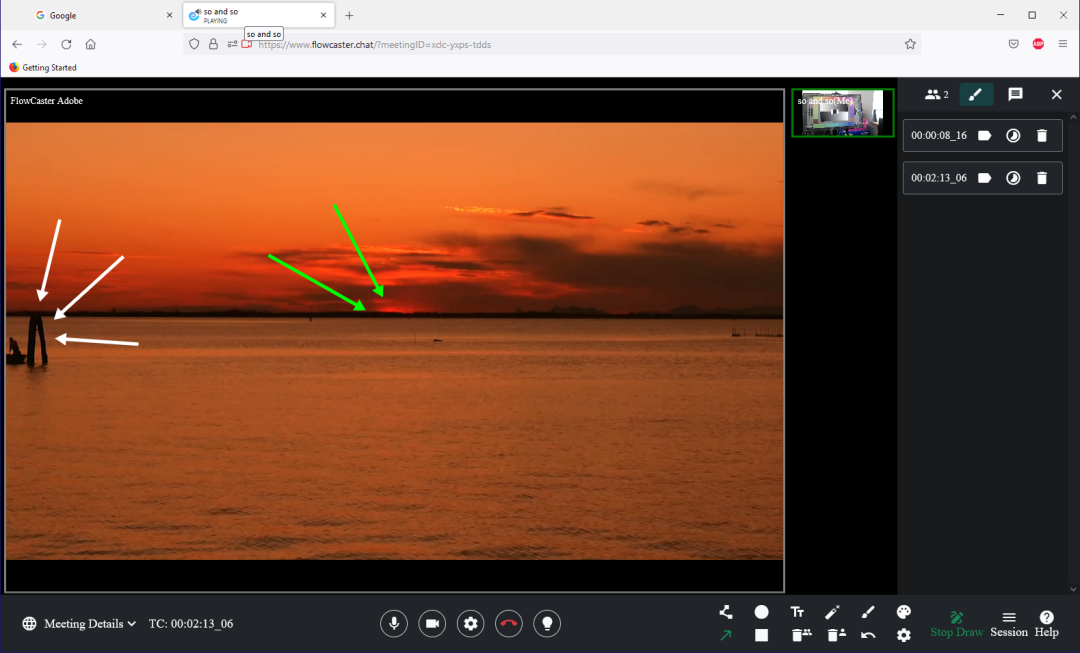
Click the Live Preview tab to view the session directly in Adobe Premiere.
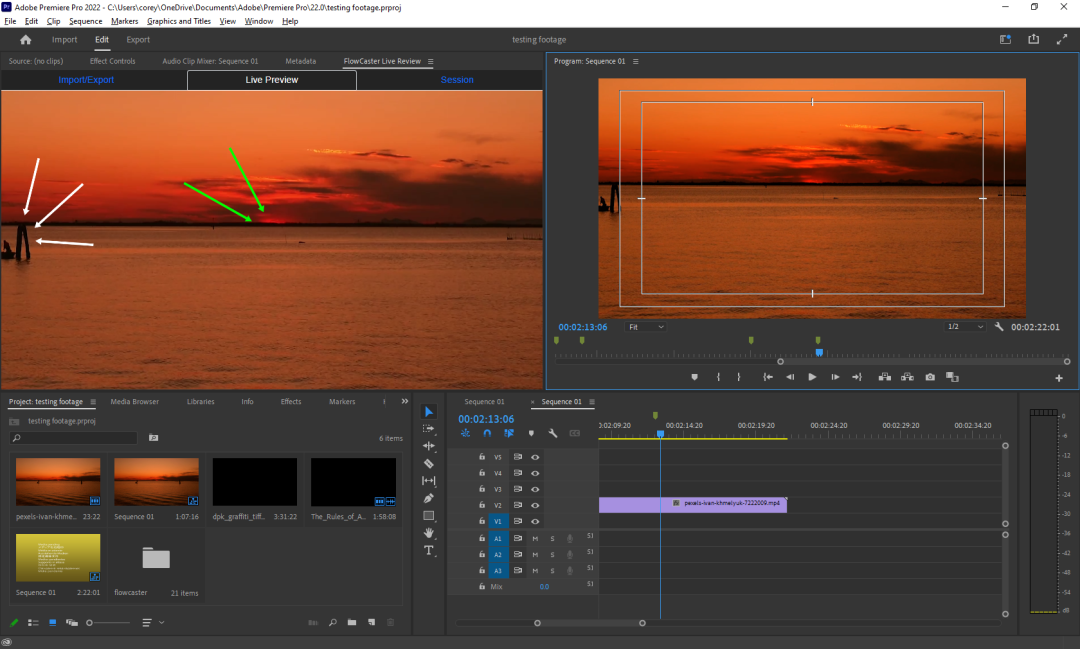
Import/Export Tab
Once the session is complete, click the Import/Export tab.
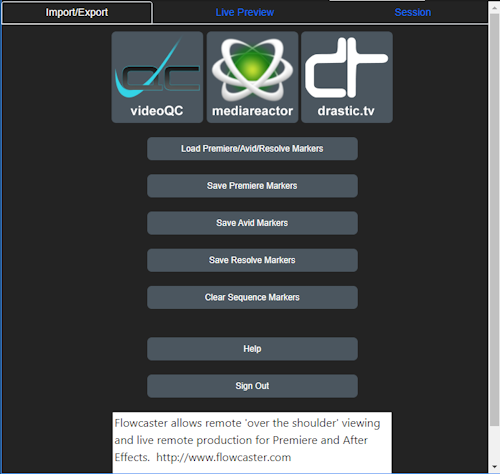
The following tools are available in the Import/Export tab:
videoQC logo - opens the product page for videoQC, a media player that provides file analysis.
MediaReactor logo - opens the product page for MediaReactor Workstation, a suite of file format plugins for editors.
Drastic.tv logo - opens the Drastic Technologies website.
Load Premiere/Avid/Resolve Markers button - opens a browser so you can locate and load session markers into Premiere.
Save Premiere Markers button - save the session markers as a csv file for Adobe editors.
Save Avid Markers button - save the session markers as an xml file for Avid editors.
Save Resolve Markers button - save the session markers as an edl file for Resolve/OpenFX editors.
Clear Sequence Markers button - clear all markers from Premiere.
Help button - opens a manual with details on using the Live Review Panel.
Sign In/Out button - click to sign in or out of a FlowCaster.live session.
Updates
The FlowCaster Live Review panel will be updated from time to time with added functionality, and ultimately integration with videoQC and MediaReactor features. Stay tuned for developments.
Trademarks, Registered Trademarks, and CopyrightsTrademarks, Registered Trademarks, and Copyrights
aescripts + aeplugins - ZXPInstaller Copyright aescripts + aeplugins 2023
Avid Technology, Inc. - Avid Media Composer®, Avid MediaCentral®, Avid Interplay®, and Avid NewsCutter® are either trademarks or registered trademarks of Avid Technology, Inc. or its subsidiaries in the United States and/or other countries.
Blackmagic Design Pty. Ltd. - DaVinci Resolve, DaVinci Fusion, UltraStudio, DeckLink, Intensity Pro 4K, UltraScope, and RED are either trademarks or registered trademarks of Blackmagic Design Pty. Ltd. or its subsidiaries in the United States and/or other countries.
Drastic Technologies, Ltd. – trademarks specified here.
All other trademarks are the property of their respective owners.

