 Drastic Technologies has created two OpenFX plugins to view the output of Blackmagic DaVinci Resolve editors; the FlowCaster Remote Monitoring plugin, and the ScopeDirect Signal Analysis Tools plugin. FlowCaster provides a comprehensive set of collaboration, review and approval tools for editors, and can create and export session markers to/from Resolve. Drastic's 4KScope and HDRScope signal analysis tools are professional vectorscope/waveform/histogram scopes for audio and video signals.
Drastic Technologies has created two OpenFX plugins to view the output of Blackmagic DaVinci Resolve editors; the FlowCaster Remote Monitoring plugin, and the ScopeDirect Signal Analysis Tools plugin. FlowCaster provides a comprehensive set of collaboration, review and approval tools for editors, and can create and export session markers to/from Resolve. Drastic's 4KScope and HDRScope signal analysis tools are professional vectorscope/waveform/histogram scopes for audio and video signals.
Here is how to send Resolve output to the Drastic OpenFX plugins.
When you install FlowCaster, or one of our signal analysis tools that support ScopeDirect such as 4KScope, HDRScope, or NetXScope, the install places an OpenFX plugin for DaVinci Resolve, where Resolve expects to see it. Some of the plugin's features may only be available when running under at least a temp license - please
Note: Other creative software products also support the OpenFX standard and should be able to output to FlowCaster and Drastic scopes software, including Autodesk Flame, Foundry Nuke, Sony Catalyst and MAGIX Vegas Pro, Assimilate Scratch, Filmlight Baselight, Boris FX Sapphire and Silhouette, RE:Vision Effects, and others. The following notes are based on testing Blackmagic's DaVinci Resolve.
macOS Installs: Windows installs place the plugins automatically. On macOS you have to add the manually. Select "Show Contents" on Drastic apps. Inside are directories with the zip files. To install for OpenFX, unpack the plugins to: /Library/OFX/Plugins
When you run Resolve and open a timeline, you can confirm the plugin has loaded by going to DaVinci Resolve | Preferences | Video Plugins:
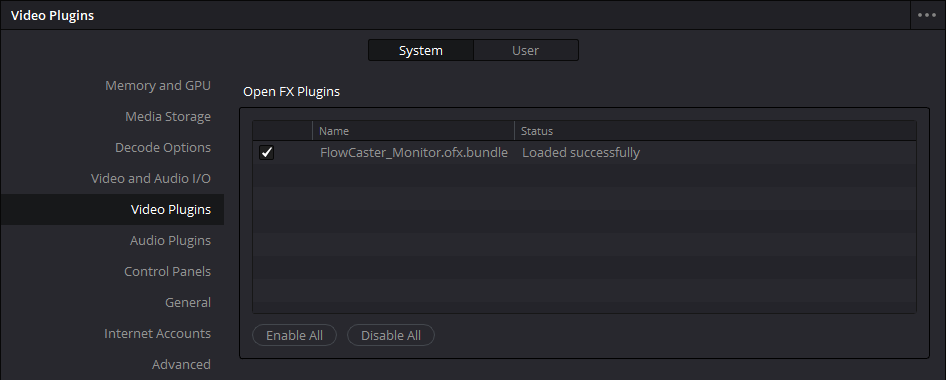
--- Adjustment Layer Method (Recommended)
To use FlowCaster.live, or Drastic's signal analysis tools to monitor the clips in the timeline, you will need to create an adjustment layer above your clips in the timeline in the Edit Page.
Go to Effects Library | Toolbox | Effects.
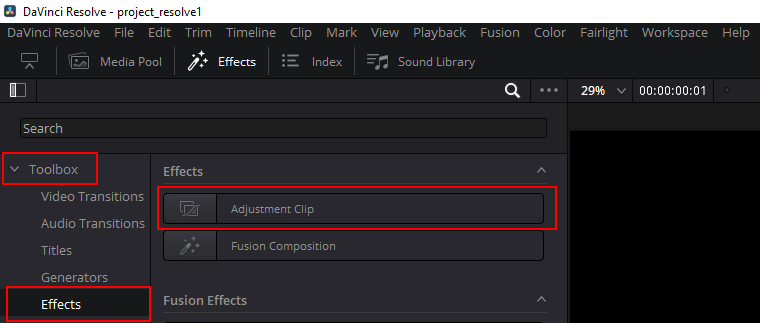
Grab the Adjustment Clip from there, drag and drop it onto the layers you want it to affect. You can stretch the Adjustment Clip to cover the range of clips you want to view by clicking on it and using the handles to resize it.
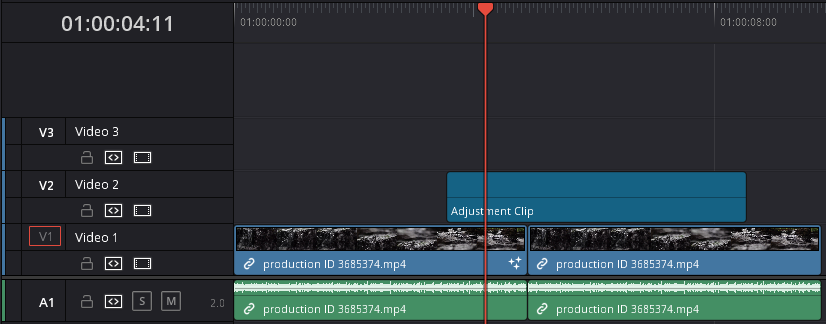
--- Place the Drastic OpenFX plugin on top of that layer
Find Effects in the Toolbox in your Edit Page on the left side of your timeline.
The FlowCaster plugin will be at: OpenFX | Filters | FlowCaster_Monitor
The DrasticScope plugin will be at: OpenFX | Filters | ScopeDirect_Monitor.
Drag the FlowCaster or ScopeDirect plugin on top of that Adjustment Clip.
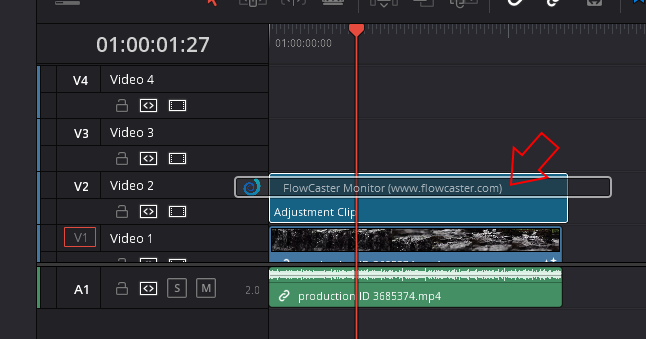
When the plugin has been dropped onto the Adjustment Clip, an 'fx' icon will be added in its lower left corner.
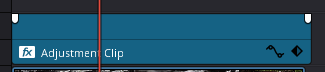
In FlowCaster or DrasticScope, the board type will need to be set to OpenFX ScopeDirect setting.
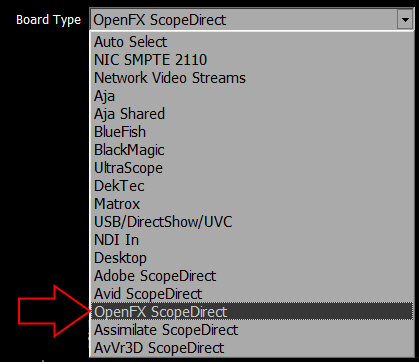
If the throughput isn't seen immediately, you may need to cycle through the boards using the Board Select pulldown menu.
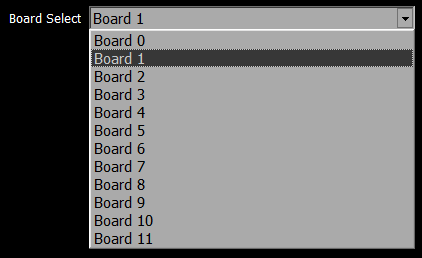
--- Using the FlowCaster Plugin to View the Output of Resolve in an Online Collaboration Session
- To use the FlowCaster plugin to send video from Resolve to a FlowCaster.live session, create a New Meeting on the FlowCaster.live site.
- Copy the Meeting ID.
- Run Resolve and add the Adjustment Clip as above, and place the FlowCaster plugin on it.
- Clicking on the Adjustment clip will select it. Go to the Inspector | Effects | OpenFX tab:
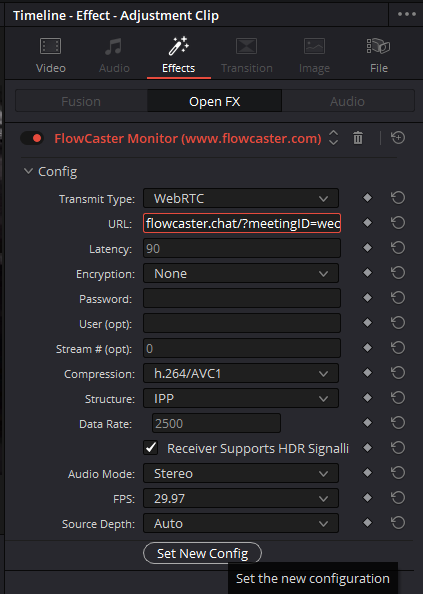
--- FlowCaster.live Settings
- Set the Transmit Type to WebRTC.
- Paste the FlowCaster Session Meeting ID into the URL field.
- At the bottom of the OpenFX edit window, click Set New Config.
Resolve should then show up as a participant in the FlowCaster meeting session, and begin sending high quality video and audio along with time code, for collaboration and review workflows.
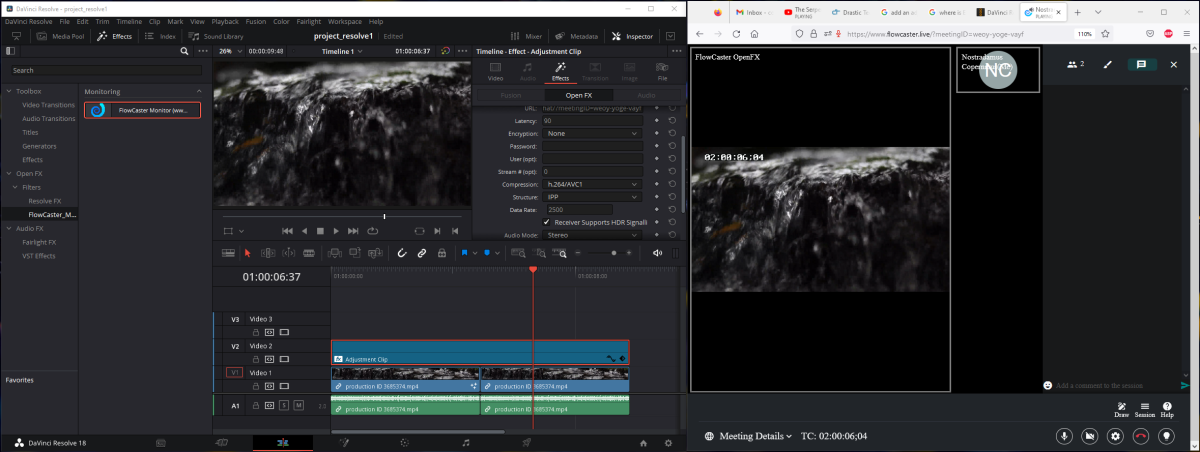
--- Using the DrasticScope Plugin to View the Output of Resolve Through Drastic Scopes
- Run Resolve and add the Adjustment Clip as above, and place the DrasticScope plugin on it.
- Clicking on the Adjustment clip will select it. Go to the Inspector | Effects | OpenFX tab, and adjust the settings to match the signal.
- At the bottom of the OpenFX edit window, select Set New Config.
Resolve should then begin sending frames to 4KScope, HDRScope, or NetXScope.
--- Timeline Node Method
You can also use Timeline Node in the Color Page, but there can be issues with caching.
Placing an OpenFX plugin in the Timeline node can cause side effects when Caching is enabled in Resolve - the plugin can start sending frames to FlowCaster or DrasticScope once the background renderer is started even if the clip is paused. To avoid that please use the recommended Adjustment Layer approach outlined above.
Trademarks, Registered Trademarks, and CopyrightsTrademarks, Registered Trademarks, and Copyrights
Autodesk, Inc. - Autodesk, Discreet, Flame, Flare, Smoke, Lustre, and Maya are either trademarks or registered trademarks of Autodesk, Inc. or its subsidiaries in the United States and/or other countries.
Blackmagic Design Pty. Ltd. - DaVinci Resolve, DaVinci Fusion, UltraStudio, DeckLink, Intensity Pro 4K, UltraScope, and RED are either trademarks or registered trademarks of Blackmagic Design Pty. Ltd. or its subsidiaries in the United States and/or other countries.
Boris FX, Inc. - Boris FX, Sapphire, and Silhouette are trademarks of Boris FX, Inc.
Drastic Technologies, Ltd. – trademarks specified here.
RE:Vision Effects, Inc. - RE:Vision Effects is a registered trademark of RE:Vision Effects, Inc.
Sony Corporation – Sony, Sony DVD Architect, DVD, Catalyst, and Vegas are trademarks of Sony Corporation and/or its affiliates.
The Foundry Visionmongers Ltd. - Nuke™ is a trademark of The Foundry Visionmongers Ltd.
All other trademarks are the property of their respective owners.

