 The Network Device Interface (NDI) is a powerful network video transport that allows simple, high quality video and audio signals to be transported across standard TCP/IP networks. Drastic supports NDI in most of its products, including Net-X-Code Server, FlowCaster, videoQC, sdiScope, 4KScope, HDRScope, and NetXScope. This article contains information on sending the output of editors to Drastic software.
The Network Device Interface (NDI) is a powerful network video transport that allows simple, high quality video and audio signals to be transported across standard TCP/IP networks. Drastic supports NDI in most of its products, including Net-X-Code Server, FlowCaster, videoQC, sdiScope, 4KScope, HDRScope, and NetXScope. This article contains information on sending the output of editors to Drastic software.
Viewing the Output of Editors via NDI
Many editors now have support for NDI output, providing an excellent high quality feed for network stakeholders to view. The setup is simple but will differ depending on the editor.
Sending Avid Media Composer Out via NDI
Set up NDI output in Avid Media Composer:
NDI is available in Media Composer 2018.7 and newer.
The Media Composer NDI functionality is installed automatically during installation of Media Composer unless you disabled it during installation.
You might need to re-install Media Composer again if you can't find the OpenIO_NDI option.
To enable NDI streaming out from Media Composer, right-click the HW/SW icon and check that the OpenIO_NDI is enabled.
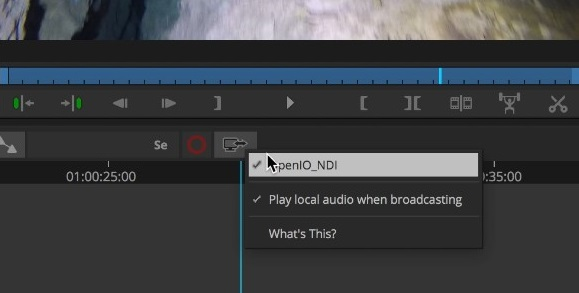
Click the HW/SW button to activate streaming. The arrow should be blinking red when it's streaming.
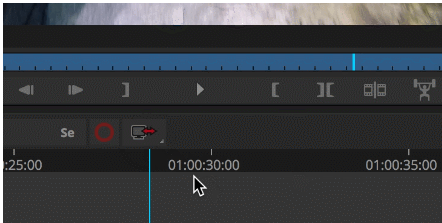
Play some clips, or a timeline
Media Composer should now be outputting NDI
Sending Adobe Premiere Pro Out via NDI
Set up NDI output in Adobe Premiere:
Install the NDI Tools from the NDI Video website.
It shows up in:
Windows: C:\Program Files\Adobe\Common\Plug-ins\7.0\MediaCore
macOS: /Library/Application Support/Adobe/Common/Plug-ins/7.0/MediaCore/
It should be called NewTek_NDI_Transmit.prm.
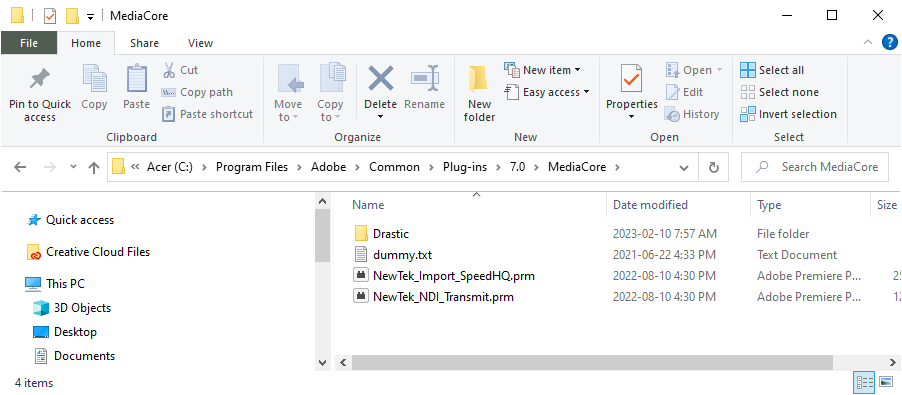
Run Premiere and go to Edit | Preferences | Playback
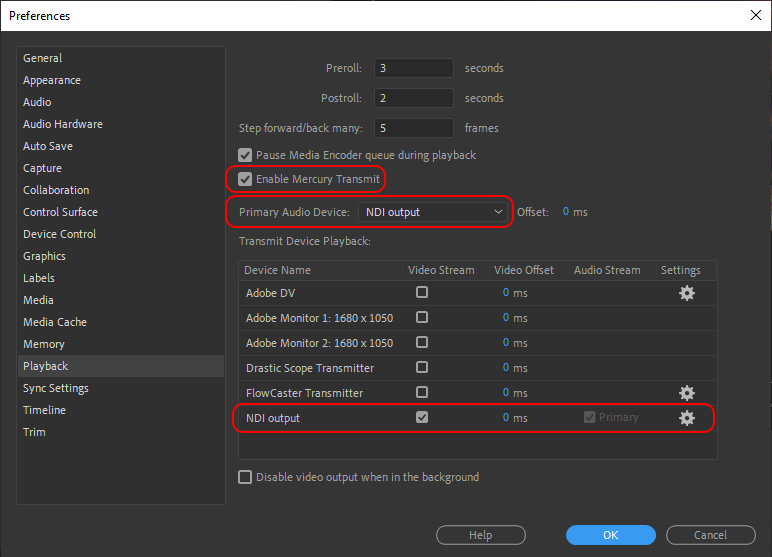
Check the Enable Mecury Transmit checkbox
Use the Primary Audio Device pulldown menu to select NDI output
In the Transmit Device Playback section, select NDI output
Play some clips, or a timeline
Premiere should now be outputting NDI
Sending Grass Valley EDIUS Workgroup Pro Out via NDI
Grass Valley EDIUS Workgroup Pro has added native support for NDI output. The setup involves a few short steps:
Select Settings > User Settings > Preview > Monitor
Check Enable NDI Output
Click Apply then OK
From the View menu, select NDI Output to be turned on
In NDI device, select the preview screen type (Recorder, Player or Multicam Source)
The Preview screen will be surrounded with orange frame and NDI icon will appear during NDI output is turned on
Use the project settings to select between Upper field or Progressive
Once you exit a project or quit the EDIUS application, NDI output is automatically turned off as designed. Reselect NDI output from View menu when starting a project next time
Sending DaVinci Resolve Out via NDI
DaVinci Resolve does not directly support NDI, but FlowCaster features a direct plugin for Resolve and can send the output of Resolve via NDI.
Also, you can add NDI output to Resolve with a purchase of the Nobe Display license with NDI output upgrade.
Local Network
Please note, when you are streaming with NDI any system on the "local network" can connect and view/record the stream.
Trademarks, Registered Trademarks, and CopyrightsTrademarks, Registered Trademarks, and Copyrights
Blackmagic Design Pty. Ltd. - DaVinci Resolve, DaVinci Fusion, UltraStudio, DeckLink, Intensity Pro 4K, UltraScope, and RED are either trademarks or registered trademarks of Blackmagic Design Pty. Ltd. or its subsidiaries in the United States and/or other countries.
Bluefish Technologies - Bluefish444, IngeSTore, Symmetry, Kronos, Epoch, Epoch:Neutron, Fury, Lust, Vengeance HD, Deepblue, Envy SD, and Epoch:SuperNova are trademarks of Bluefish Technologies
Drastic Technologies, Ltd. – trademarks specified here.
Matrox Electronic Systems, Ltd - Matrox and Matrox product names are registered trademarks and/or trademarks of Matrox Electronic Systems, Ltd.
NewTek, Inc. - NDI, TriCaster, 3Play, TalkShow, Video Toaster, LightWave 3D, and Broadcast Minds are registered trademarks of NewTek, Inc.
All other trademarks are the property of their respective owners.

