 videoQC can be called by external applications with command line parameters, keyboard/mouse, cut/paste and via a full REST/HTML command set. If there is already an instance of the application running, the parameters will be transferred to the running instance, and the called one will exit. This is especially useful where the workflow requires the system to display particular aspects of a clip in an automated fashion.
videoQC can be called by external applications with command line parameters, keyboard/mouse, cut/paste and via a full REST/HTML command set. If there is already an instance of the application running, the parameters will be transferred to the running instance, and the called one will exit. This is especially useful where the workflow requires the system to display particular aspects of a clip in an automated fashion.
Command Line Parameters
videoQC -t <timecode> -c <framestart> -f -o -h -m -a -x <id> -v -d -p -g -b -s <source-filename> [filename]
| filename | the file to play or compare | |
| -t 01:00:00:00 | Seek point in time code, based on the time code track in the file | |
| -c 1800 | Seek point in frames, based on the absolute position in the file | |
| -f | Start in full screen mode | |
| -F | Flags: timeconversion, compareconversion, comparewrap | |
| -o | Disable time code overlay in full screen mode | |
| -h | Disable hardware (AJA/Bluefish444/Blackmagic) output | |
| -m | Do a file full reference comparison between this original and the -s file | |
| -a | Do a file analysis against this original file and the -s file | |
| -x <id> | Reserved for running under Net-X-Code | |
| -v | Enable validation - validate a file against a profile | |
| -d | Type to check for validation - IMF, DCP, XDCam, iTunes, etc. | |
| -p | User validation profile name - "videoQC Demo" | |
| -g | Target directory for files that pass validation - "E:\good files" | |
| -b | Target directory for files that fail validation - "E:\bad files" | |
| -s | Source file for validation/analysis - "E:\Record\Media\qc\bars1080\proxyfile.mp4 | |
| -i <srcfile> <trgfile> | Compare two file for basic 'sameness' (original and proxy, for example) |
Examples:
Do a quick parameter check between a converted file and its source:
videoqc -v -s d:\source\original.mxf d:\record\proxy.mp4
Create a single ended analysis database, with video and audio analysis:
videoqc -a d:\record\amberfin_0000572516.mxf
Create a full reference analysis database:
videoqc -m -s d:\source\original.mxf d:\record\proxy.mp4
Compare basic information about two files
videoqc -i d:\source\original.mxf d:\record\proxy.mp4
Opening From A Browser
videoQC can be opened via a web link on the user's machine. The videoQC installer registers videoQC as a reg helper so you can use a link to open it up with a specific file:
| <html xmlns="http://www.w3.org/1999/xhtml"> | |
| <head> | |
| <title>Launch Custom URL </title> | |
| <script type="text/javascript"> | |
| function LaunchURLScriptWeb(){ var url = "videoQC://D:/t3media/WIN/Folder/clipcanvas_14348_Avid_DNxHD.mov";window.open(url);self.focus();} | |
| </script> | |
| </head> | |
| <body style= "background-color:#D7D7D7"> | |
| <input type="submit" name="Launch" id="Launch" value="Launch Custom Web URL" onClick="LaunchURLScriptWeb()" /> | |
| </body> | |
| </html> |
Configuration Files
For selected time code source, display page (metadata, time code, etc.), audio meter type, and other settings, they will be remembered between runs from the last selection. To modify these settings programmatically, the registry (Windows) or prefs (macOS) must be changed. The basic settings are:
Windows (registry)
HKEY_CURRENT_USER\Software\Drastic\videoQC
macOS (~\Library\Preferences\)
com.drastic.videoQC.plist
Linux (~\.config\)
videoQC.conf
Settings:
| actionsafe | what overlays, if any, are shown on the video | |
| filter | the default file filter | |
| filtercc | the default closed caption file filter | |
| fullscreen | set for full screen mode | |
| loadpath | last path a file was loaded from | |
| loadpathcc | last path a closed caption file was loaded from | |
| metertype | which audio meter type is displayed | |
| scopemode | which video scope is displayed, if any | |
| sdoutersafe | show the SD action safe | |
| sdsafe | show the SD title safe | |
| show_mini | show the mini (basic) transport controls, instead of the full set | |
| titlesafe | show HD title safe | |
| viewmode | information panel to display | |
| SDAspectRatio16by9 | if 0 then 4:3 | |
| last_altaudiopath | last alternate loaded audio path | |
| last_ccpath | last alternate loaded closed caption path | |
| net_source | list of recent network a/v sources (RTP, HTTP, RTSP, SMPTE2110, tr01) | |
| settings/Color Space | color space to use for 4K and greater playback (Rec 709, BT2020) | |
| settings/Color Transfer | color transfer to use for 4K and greater playback (HD, 2084/HDR, HLG) |
Keyboard/Clipboard Commands
videoQC has a full set of keyboard commands available. Key press events can be sent to control playback like:
c = play
v = pause
b = reverse play
z = fast reverse
x = fast forward
<CTRL>+C = copy the current time code to the clipboard
<CTRL>+V = seek to the time code in the clipboard
<CTRL>+l = step forward through interlaced files by field (2 steps = forward 1 frame)
<CTRL>+j = step back through interlaced files by field (2 steps = back 1 frame)
A full set of keyboard commands is available here:
videoQC also supports using the system clipboard. A cut/copy on the application (via keyboard or programmatically) will pull the current time code in a ##:##:##:## format. Pasting a time code into the application will cause it to seek to that absolute (0 based) point in the file. If the pasted buffer contains a file URL, then that file will be loaded into that application.
Mouse Control
videoQC also features extended mouse controls. These include:
- <MouseWheel> - zoom in and out
- <LeftClick>Drag - pan and scan the video image in the app
- <RightClick> - reset zoom to view all
- <MiddleClick> - zoom 1:1
- <CTRL><MouseWheel> - volume up and down (0..200%)
- <CTRL><LeftClick> - volume to 100% (unity)
- <CTRL><SHIFT><MouseWheel> - change background luminance
- <LeftClick>Drag - pan and scan the video image in the app
- <ALT><LeftClick> - view magnifying window
- <LeftClick> - bring up color selector with color under cursor
- <RightClick> - exit magnify mode
- <DoubleLeftClick> - enter and exit full screen mode
- <T> - enable or disable time code display in full screen
Making Marks and Guides
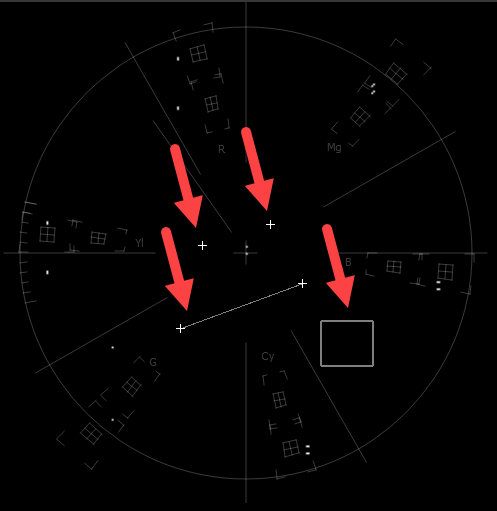
Making Marks/Guides (cross, line, rectangle, ellipse)
- <SHIFT><LeftClick> - Make a point/cross
- <SHIFT><ALT><LeftClick> - Undo last
- <SHIFT><CTRL><LeftClick> - Drag to make a line
- <SHIFT><CTRL><ALT><LeftClick> - Drag to make a box
- <CTRL><ALT><LeftClick> - Drag to make an ellipse
- <SHIFT><RightClick> - Clear all markers/guides
Launching videoQC from a Web/HTTP Address
videoQC supports running from a browser request when the client is running Windows. The form the URL should take is videoqc:// followed by the (converted) path.
The 'videoqc://" causes it to call videoQC, but only if the rest is a valid URL. File paths must be converted to work. You can change the encoding here
https://www.url-encode-decode.com/
For instance, for a local file:
D:\media\720p\UMPIRE-2756-20100627_nya_lan_1_2010628123426.mp4
Using the URL converter produces a valid URL:
D%3A%5Cmedia%5C720p%5CUMPIRE-2756-20100627_nya_lan_1_2010628123426.mp4
Prepending videoQC:// to that string produces the following URL:
videoqc://D%3A%5Cmedia%5C720p%5CUMPIRE-2756-20100627_nya_lan_1_2010628123426.mp4
This can also be a file existing on a network, http, s3, or supported IP stream like rtp://, udp:// or srt://. For more details on streaming URLs, please see:
RESTful HTML AJAX API
videoQC supports a full set of control and status requests via a built in HTML REST/AJAX command set. This powerful API allows full control over a videoQC instance from anywhere on your network. Commands include: transport control, time code and play status, audio metering, video preview retrieval and an optional full set of disk contents display and loading commands. There is an HTML page sample included in the install that uses the most common commands and can be used as a base for custom UIs.
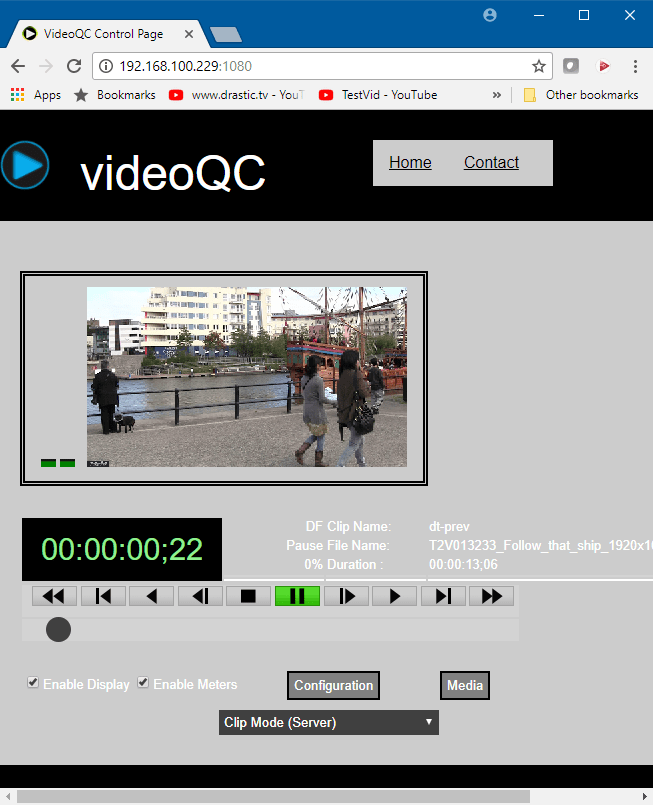
The documentation for the REST API is available here:
Trademarks, Registered Trademarks, and CopyrightsTrademarks, Registered Trademarks, and Copyrights
Apple Inc. - Apple, the Apple logo, Final Cut, Final Cut Pro, Apple TV, iOS, iPad, iPhone, iPod touch, iTunes, Mac, Mac OS X, macOS, Shake, Final Cut Pro, ProRes, High Sierra, Mojave, M1, M2, and QuickTime are trademarks of Apple Inc., registered in the U.S. and other countries.
Blackmagic Design Pty. Ltd. - DaVinci Resolve, DaVinci Fusion, UltraStudio, DeckLink, Intensity Pro 4K, and UltraScope are either trademarks or registered trademarks of Blackmagic Design Pty. Ltd. or its subsidiaries in the United States and/or other countries.
Bluefish Technologies - Bluefish444, IngeSTore, Symmetry, Kronos, Epoch, Epoch:Neutron, and Epoch:SuperNova are trademarks of Bluefish Technologies
Drastic Technologies, Ltd. – trademarks specified here.
Linus Torvalds - Linux® is the registered trademark of Linus Torvalds in the U.S. and other countries.
Microsoft Corporation – Microsoft: Windows®, Video For Windows (VFW), DirectShow, Microsoft, Skype, Microsoft Azure, Microsoft Teams, Wave Mapper, Microsoft, Windows NT|2000|XP|XP Professional|Server 2003|Server 2008 |Server 2012, Windows 7, Windows 8, Media Player, Media Encoder, .Net, Internet Explorer, SQL Server 2005|2008|2012|2014, Windows Media Technologies and Internet Explorer are trademarks of Microsoft Corporation.
Society of Motion Picture and Television Engineers - SMPTE is a trademark of Society of Motion Picture and Television Engineers.
All other trademarks are the property of their respective owners.

