 Drastic's software products install and will run without a license, but will severely limit its features. We are happy to provide you with a fully functional temporary license if you would like to test our software. Here are details on how to obtain a license.
Drastic's software products install and will run without a license, but will severely limit its features. We are happy to provide you with a fully functional temporary license if you would like to test our software. Here are details on how to obtain a license.
You Will Need a License
If you run Drastic software without a license, many of the features will be unavailable. Also, there will be watermarks you cannot remove (image below), 10 second media duration, length of run limitations, no hardware support, nag screen, auto-shutoff, and other significant limitations. Please get a temp license if you intend to test our products.

On first run, most Drastic software will open a licensing options dialog. One of the options allows you to get a temporary demo license online. To extend a temporary license, or to apply a permanent license, you will need to run the offline licensing application (above), enter your name and email address into the licensing form, and send us a site code via email, with your request, to get a reply with a key. Note: permanent licenses are provided upon receipt of payment only.
Here are more details on licensing specific software products.
Scopes
Free Trial Request
Upon first run, DrasticScope V8 opens the following licensing options dialog:
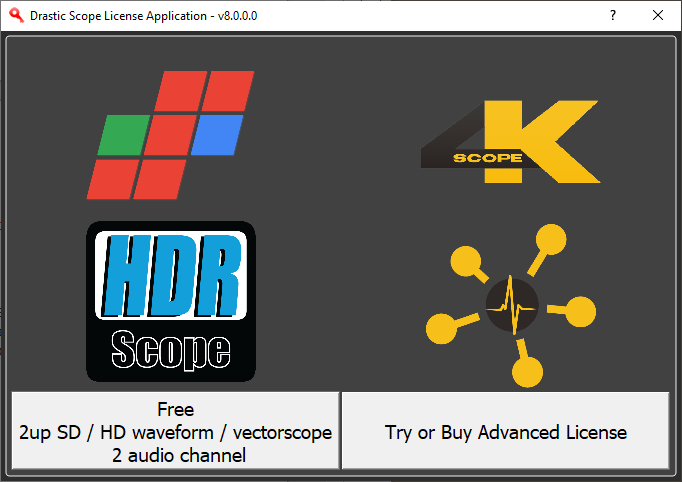
Clicking the Free option opens a Free/Trial Request dialog. You can enter a name and email to get a temp license in your email.
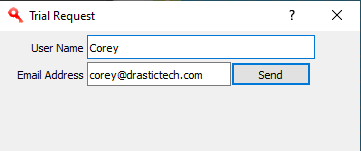
Once you press the Send button, the Free/Trial Request window will close. A Drastic License Server window will open.
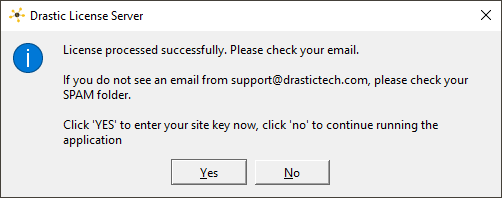
Check your email for a reply with a site key. Assuming it has arrived successfully, open the email, copy the Site Key, and press the Yes button in the above window. This opens the licensing window.
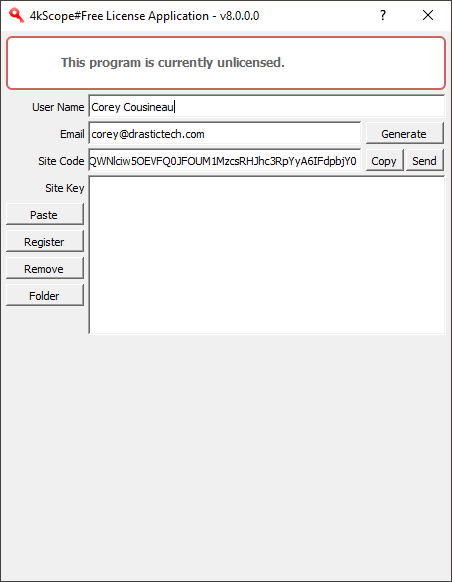
Paste the key in the Site Key field, press the Register button, then restart to enable the license.
Try/Buy Request
Clicking the Try/Buy option opens the options dialog:
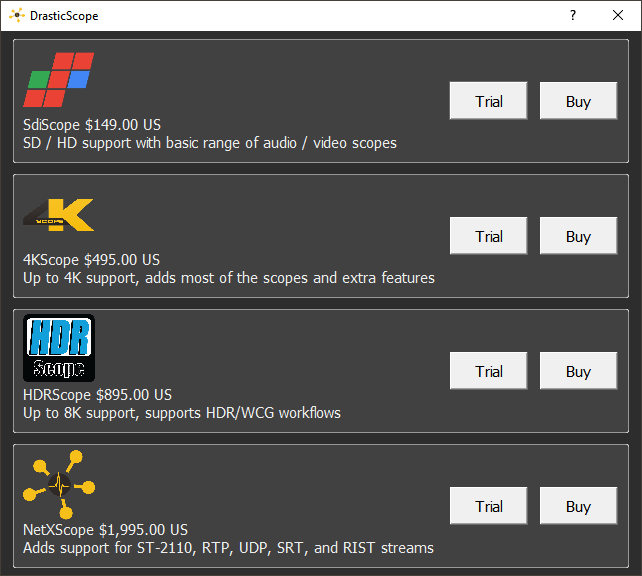
Clicking any of the Trial buttons opens the Free/Trial Request dialog, where you can send a license request per product level. If you click a Buy option for any of the levels, this assumes you have received a product key and want to apply it. The licensing dialog is opened:
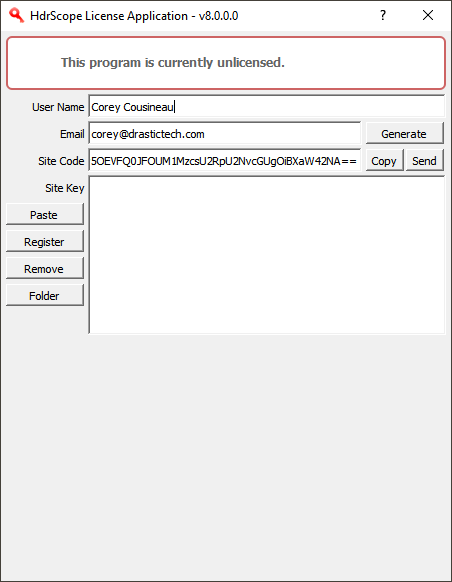
The product key can be pasted into the Site Key field. To enable the license, press Register, and restart.
Full/Offline
If you run the licensing dialog instead of the software, the License Application dialog is opened.
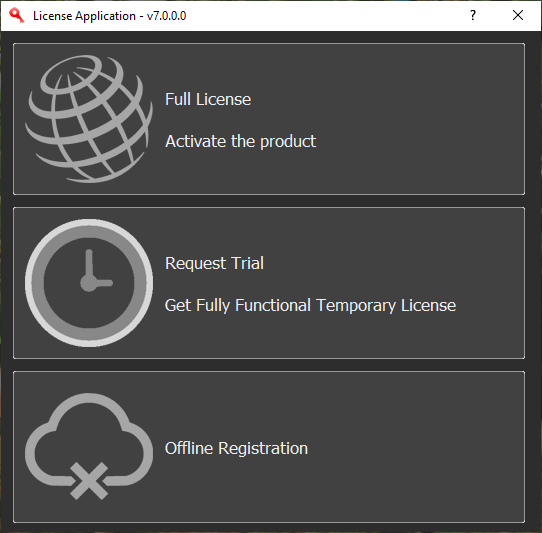
Full License assumes you have received a Site Key or Product Key for a permanent license. Pressing the Full License button opens the following window:
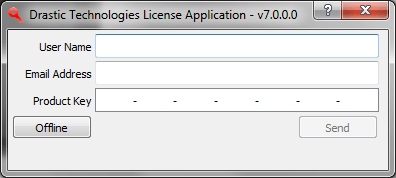
If you have had a temp license the name and email address fields should already be filled. Otherwise, enter a name and email address. If you have received a Product Key from a third party vendor, it will arrive along with instructions on how to apply it. If you have received a Site Key from Drastic, press the Offline button to open the licensing application and proceed as described in the Offline section (below)
Request Trial
allows you to enter a name and email, and click to receive a temporary license online. Pressing the Request Trial button opens the Trial Request dialog:
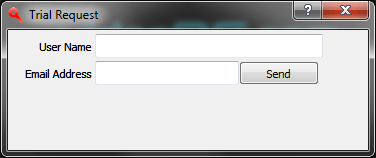
Enter your name and email address into the dialog, and press the Send button. You should see a License processed successfully dialog.
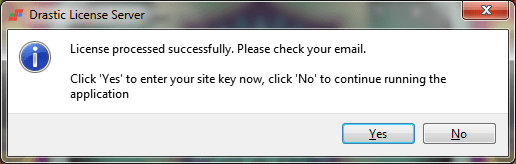
Press the Yes button to open the license application.
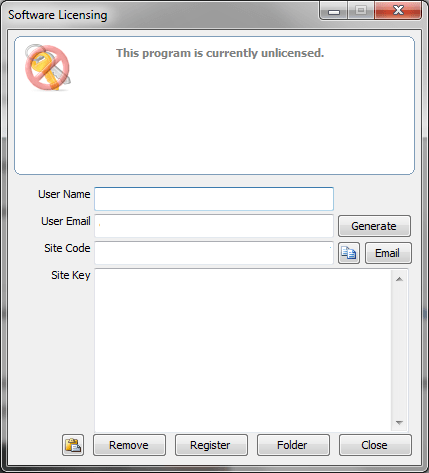
Check your inbox for the email containing a trial key. Copy the key and paste it into the Site Key field. Press the Register button and restart Drastic software to enable the license.
Offline Registration
opens the licensing application directly, so you can generate a site code. If you have requested a temporary license, and it seems to be taking a long time to get a reply, you can use this method to send a site code directly to our attention.
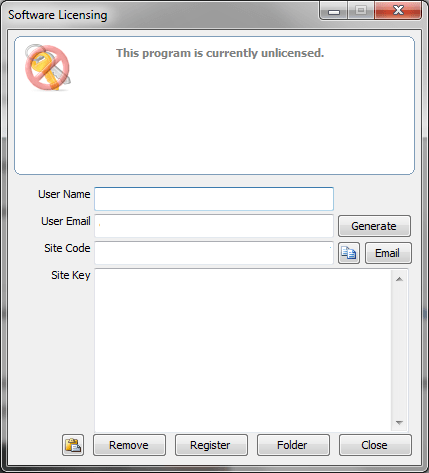
The name and email address fields may already be filled. Otherwise, enter a name and email address and press the Generate button. This will populate the Site Code field. Copy the site code and send it to
We will reply with a Site Key, which you should copy and paste into the Site Key field. Press the Register button to close the licensing application, then restart any Drastic software to enable the license.
Web Sign In
Web Sign In will be used for validating accounts for users of FlowCaster.live, once the paywall is in place. It currently does nothing.
MediaReactor
On running the license application, MediaReactor provides the following licensing options dialog:
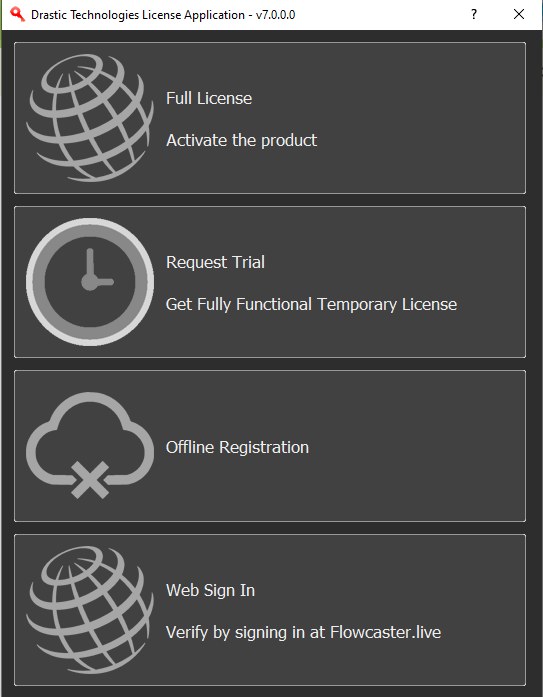
Full License
assumes you have received a Site Key or Product Key for a permanent license. Pressing the Full License/Activate the Product button opens the following window:
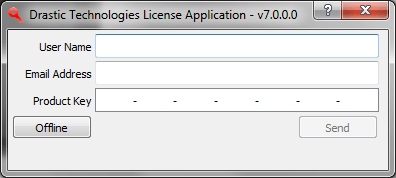
If you have had a temp license the name and email address fields should already be filled. Otherwise, enter a name and email address. If you have received a Product Key from a third party vendor, it will arrive along with instructions on how to apply it. If you have received a Site Key from Drastic, press the Offline button to open the licensing application and proceed as described in the Offline section (below)
Request Trial
allows you to enter a name and email, and click to receive a temporary license online. Pressing the Request Trial button opens the Trial Request dialog:
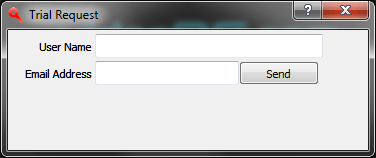
Enter your name and email address into the dialog, and press the Send button. You should see a License processed successfully dialog.
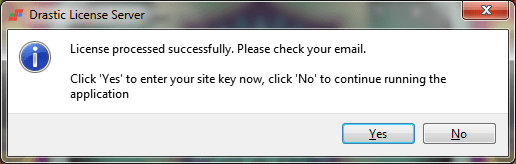
Press the Yes button to open the license application.
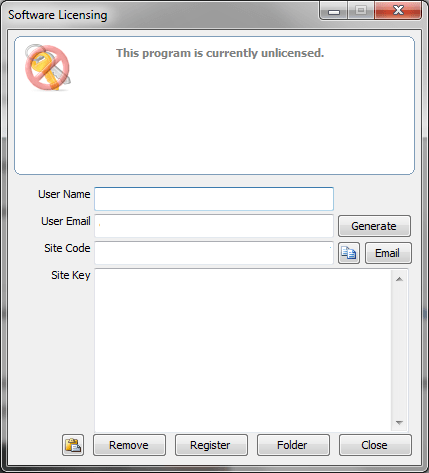
Check your inbox for the email containing a trial key. Copy the key and paste it into the Site Key field. Press the Register button and restart Drastic software to enable the license.
Offline Registration
opens the licensing application directly, so you can generate a site code. If you have requested a temporary license, and it seems to be taking a long time to get a reply, you can use this method to send a site code directly to our attention.
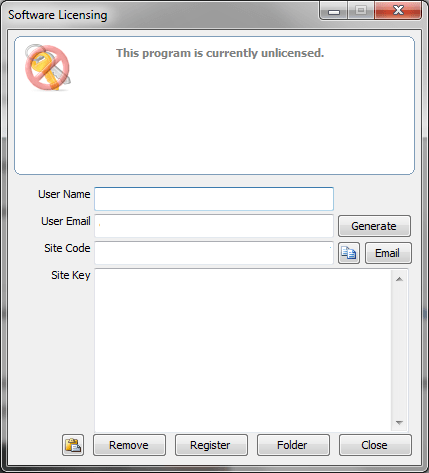
The name and email address fields may already be filled. Otherwise, enter a name and email address and press the Generate button. This will populate the Site Code field. Copy the site code and send it to
We will reply with a Site Key, which you should copy and paste into the Site Key field. Press the Register button to close the licensing application, then restart any Drastic software to enable the license.
Linux 64 - MediaReactor
Applications | MediaReactor Workstation | License MediaReactor
/opt/mediareactor/licensemr4
Linux 64 also supports command line licensing for headless servers, or ssh access. For more information, see the Linux tab of this page.
Web Sign In
Web Sign In will be used for validating accounts for users of FlowCaster.live, once the paywall is in place. It currently does nothing.
videoQC
Windows: In an unlicensed system, running videoQC opens the licensing options dialog:
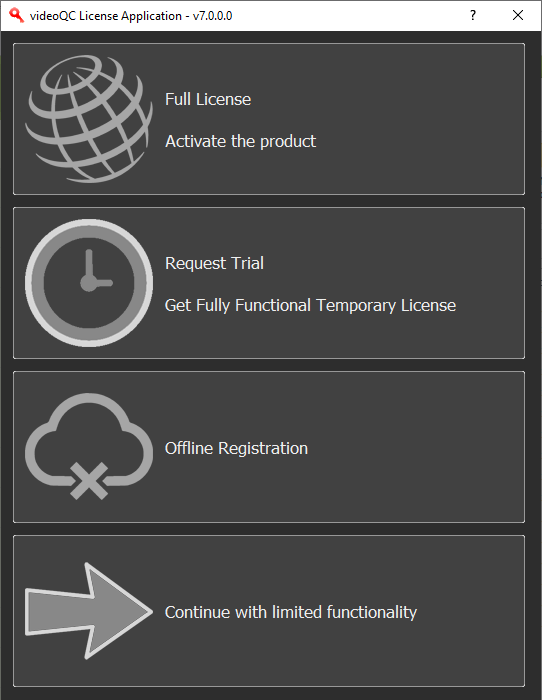
Full License
assumes you have received a Site Key or Product Key for a permanent license. Pressing the Full License/Activate the Product button opens the following window:
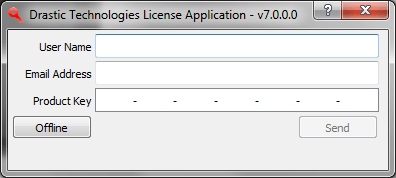
If you have had a temp license the name and email address fields should already be filled. Otherwise, enter a name and email address. If you have received a Product Key from a third party vendor, it will arrive along with instructions on how to apply it. If you have received a Site Key from Drastic, press the Offline button to open the licensing application and proceed as described in the Offline section (below)
Request Trial
allows you to enter a name and email, and click to receive a temporary license online. Pressing the Request Trial button opens the Trial Request dialog:
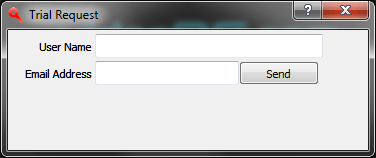
Enter your name and email address into the dialog, and press the Send button. You should see a License processed successfully dialog.
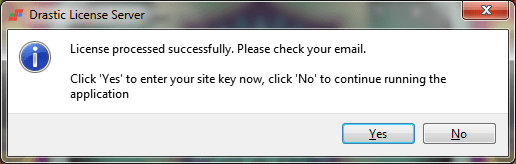
Press the Yes button to open the license application.
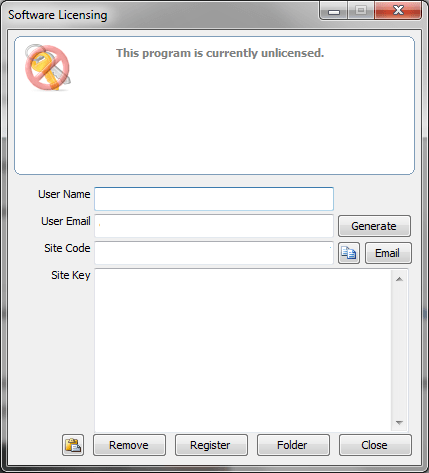
Check your inbox for the email containing a trial key. Copy the key and paste it into the Site Key field. Press the Register button and restart Drastic software to enable the license.
Offline Registration
opens the licensing application directly, so you can generate a site code. If you have requested a temporary license, and it seems to be taking a long time to get a reply, you can use this method to send a site code directly to our attention.
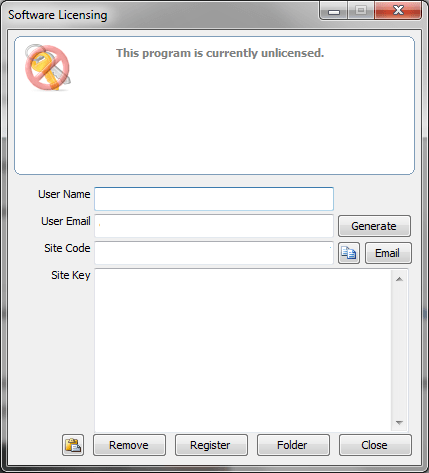
The name and email address fields may already be filled. Otherwise, enter a name and email address and press the Generate button. This will populate the Site Code field. Copy the site code and send it to
We will reply with a Site Key, which you should copy and paste into the Site Key field. Press the Register button to close the licensing application, then restart any Drastic software to enable the license.
macOS licensing
In macOS, videoQC installs as a monolithic application, and does not provide a standalone licensing dialog. Instead, the licensing must be run from within videoQC.
Run videoQC, and use the videoQC | Preferences option to open the settings window.

At the top left of the settings window, press the License button to open the licensing dialog.
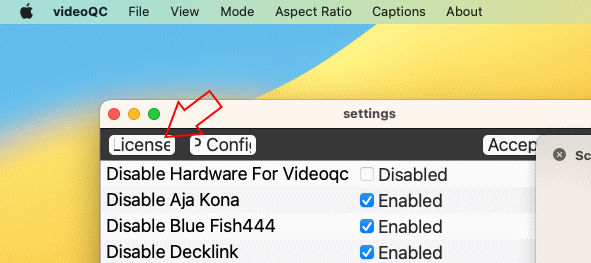
Here, press the Offline button to open the macOS version of the licensing.
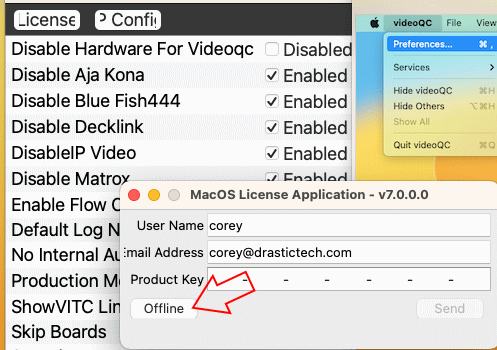
There, you can proceed to generate a site code to send to us.
- Enter a name
- Enter an email address
- Press the Generate button
- Copy the code, and send it to us at
This email address is being protected from spambots. You need JavaScript enabled to view it. . Please let us know which product you want to license. - If you have purchased a permanent license and need to enable it, please reference the Drastic invoice in your request.
We will send back a site key to enable the license.
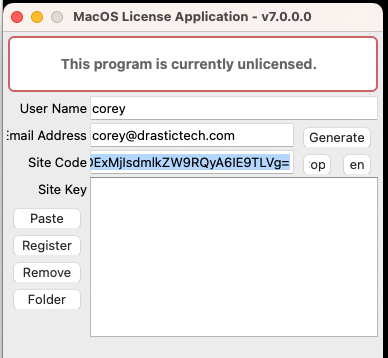
FlowCaster
When FlowCaster is run without a license, it will place a watermark over the video, and it there will be other (auto shut off, nag screen, etc.) limitations. You will need to request a license to remove these limitations.
Run the license app installed with the software, typically from: C:\Program Files\FlowCaster\Apps\FlowCasterLicense.exe, or you can click "License FlowCaster" in the Start menu. There is also a licensing dialog built into the application.
The licensing dialog will look something like this:
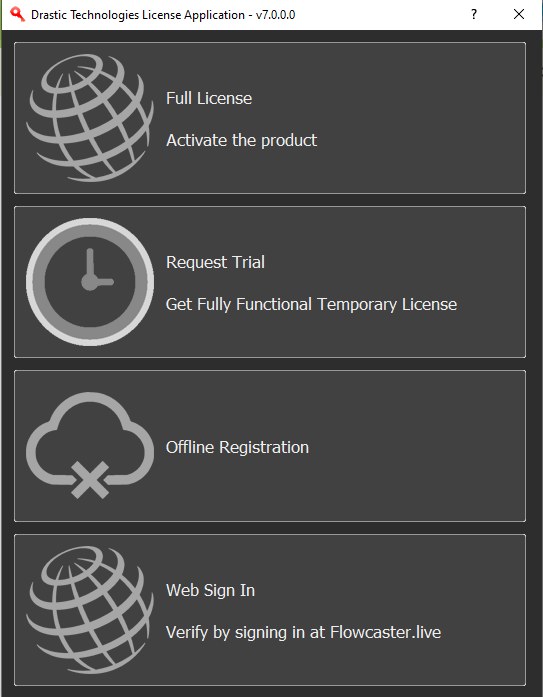
Full License
assumes you have received a Site Key or Product Key for a permanent license. Pressing the Full License/Activate the Product button opens the following window:
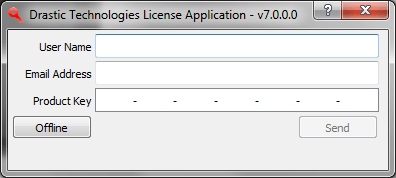
If you have had a temp license the name and email address fields should already be filled. Otherwise, enter a name and email address. If you have received a Product Key from a third party vendor, it will arrive along with instructions on how to apply it. If you have received a Site Key from Drastic, press the Offline button to open the licensing application and proceed as described in the Offline section (below)
Request Trial
allows you to enter a name and email, and click to receive a temporary license online. Pressing the Request Trial button opens the Trial Request dialog:
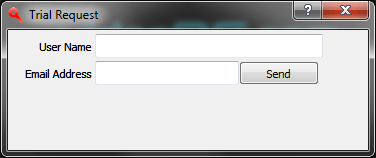
Enter your name and email address into the dialog, and press the Send button. You should see a License processed successfully dialog.
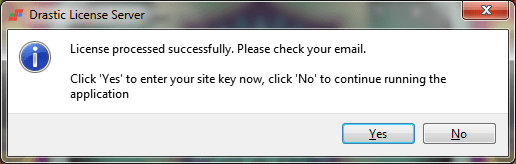
Press the Yes button to open the license application.
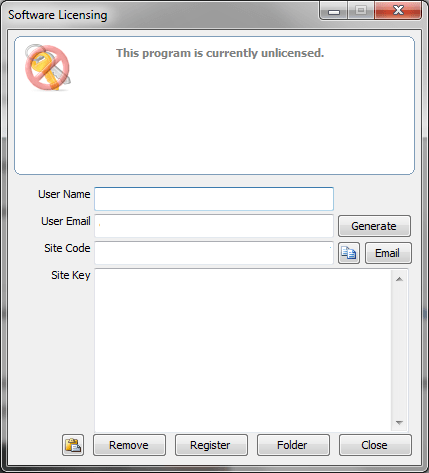
Check your inbox for the email containing a trial key. Copy the key and paste it into the Site Key field. Press the Register button and restart Drastic software to enable the license.
Offline Registration
opens the licensing application directly, so you can generate a site code. If you have requested a temporary license, and it seems to be taking a long time to get a reply, you can use this method to send a site code directly to our attention.
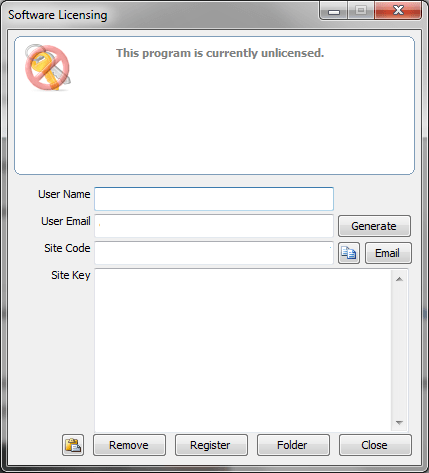
The name and email address fields may already be filled. Otherwise, enter a name and email address and press the Generate button. This will populate the Site Code field. Copy the site code and send it to
We will reply with a Site Key, which you should copy and paste into the Site Key field. Press the Register button to close the licensing application, then restart any Drastic software to enable the license.
Web Sign In
Web Sign In will be used for validating accounts for users of FlowCaster.live, once the paywall is in place. It currently does nothing.
Net-X-Code
Net-X-Code installs in demo mode with various limitations, including limited duration output/runtime, watermark on output, nag screen, and no hardware support. A license will be required to test the software.
Run the license app installed with the software (License Net-X-Code or dtLicense). It should look something like this:
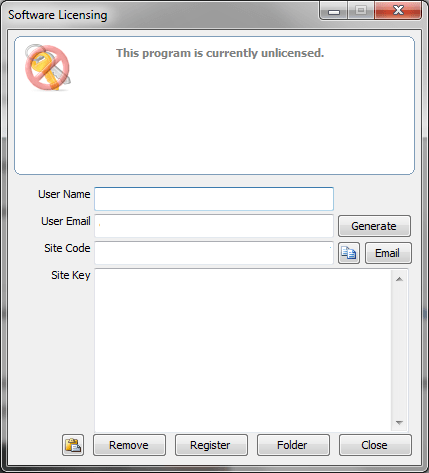
Enter a user name and email address, and press the Generate button to create a site code.
Email the site code to us at:
Linux
Linux 64 - All Others
Applications | <Drastic Software Name> | License <Software Name>
<home>/<user>/<DrasticSoftwareName>/licenseddr
Linux 64 also supports command line licensing for headless servers, or ssh access.
Linux 64/macOS Command Line Install
(If you're getting errors when running the installer try running it with the --mode console flag set:)
- ./<InstallerName> --mode console
Linux 64/macOS Command Line Licensing
Linux installs of Drastic software include a command line app called ddrsetup. This can be used to license your system if a GUI is not available (headless, remote, cloud, etc).
- Run ddrsetup with your username and license:
./ddrsetup -l -n "Joe Smith" -e "
This will output the site code that can be emailed to
- ./ddrsetup -l -n "Joe Smith" -e "
This email address is being protected from spambots. You need JavaScript enabled to view it. " -r "<the text of the site code>"
The license status can be checked with
./ddrsetup -l
The license file, Drastic.lic7, will be located in one of the following directories
/etc/
/home/<username>/Drastic/
/root/Drastic/
Other
To license any Drastic software on a temporary or permanent basis, you will first need to run the license application. That application can be found:
Windows 32
Start Menu | All Programs | <Drastic Software Name> | License <Software Name>
C:\Program Files (x86)\<Drastic Software Name>\LicenseDDR.exe or LicenseMR4.exe or License.exe or DTLicense.exe
Windows 64
Start Menu | All Programs | <Drastic Software Name> | License <Software Name>
C:\Program Files\<Drastic Software Name>\LicenseDDR.exe or LicenseMR4.exe or License.exe or DTLicense.exe
The license file, Drastic.lic7 (version 7) or Drastic.lic8 (version 8), will be located in one of the following directories (note: ProgramData is hidden)
/ProgramData/Drastic/
/Documents and Settings/<username>/Drastic/
/Users/<username>/AppData/Roaming/Drastic/
macOS
Applications | <Drastic Software Name> | LicenseDDR.app or LicenseMR4.app
/Applications/<Drastic Software Name>/LicenseDDR.app or LicenseMR4.app
The Licensing application will look something like the following:
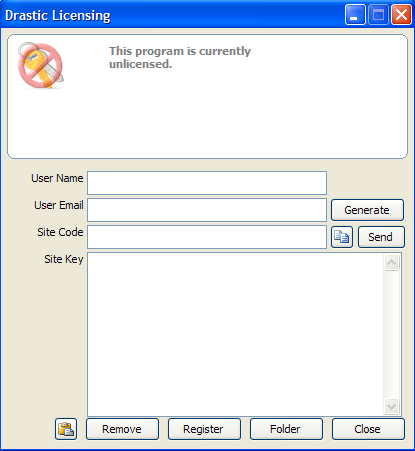
Enter your name and email address into the dialog and press the Generate button. This will populate the Site Code field with a site code. Copy the code and send it to
Copy the site key from your email and paste it into the Site Key field. Click the Register button to register the software. Restarting the license application will enable the new license status.
The license file, Drastic.lic7, will be located in one of the following directories
/Library/Applications Support/Drastic/
/home/<username>/Library/Application Support/Drastic/
Trademarks, Registered Trademarks, and CopyrightsTrademarks, Registered Trademarks, and Copyrights
Drastic Technologies, Ltd. – trademarks specified here.
Linus Torvalds - Linux® is the registered trademark of Linus Torvalds in the U.S. and other countries.
Microsoft Corporation – Microsoft: Windows®, Video For Windows (VFW), DirectShow, Microsoft, Skype, Microsoft Azure, Microsoft Teams, Wave Mapper, Microsoft, Windows NT|2000|XP|XP Professional|Server 2003|Server 2008 |Server 2012, Windows 7, Windows 8, Media Player, Media Encoder, .Net, Internet Explorer, SQL Server 2005|2008|2012|2014, Windows Media Technologies and Internet Explorer are trademarks of Microsoft Corporation.
All other trademarks are the property of their respective owners.

